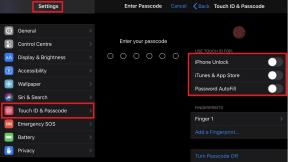Jak tworzyć i używać Autotekstu w programie Microsoft Word
Miscellanea / / August 04, 2021
Jeśli codziennie redagujesz kilkanaście wiadomości e-mail w programie Microsoft Word, to musisz wiedzieć o wpisywaniu Autotekstu. Aby zaoszczędzić czas podczas tworzenia wiadomości e-mail, możesz tworzyć wpisy, które będą wypełniać słowa i frazy, których często używasz w treści wiadomości.
Zamiast tracić kilka sekund na wpisywanie tego słowa lub frazy w dokumentach Word, możesz zamiast tego pozwolić Autotekstowi wypełnić to samo i zaoszczędzić czas. W tym przewodniku pokażę Ci, jak tworzyć, używać, a nawet usuwać Autotekst w programie Microsoft Word.
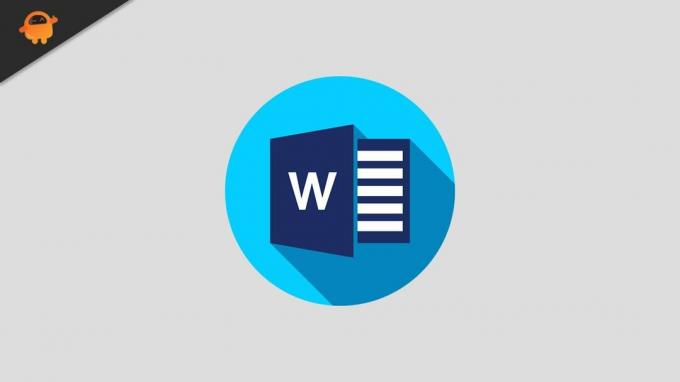
Utwórz i zapisz wpis autotekstu w dokumencie programu Word
Oto kroki, które musisz wykonać.
- Otwórz Microsoft Word
- Przygotuj nowy dokument lub otwórz istniejący plik Word
- Za pomocą myszy / gładzika zaznacz tekst z tego dokumentu, który chcesz automatycznie wprowadzić następnym razem, gdy będziesz przygotowywać wersję roboczą
- naciśnij Alt + F3
- Pojawi się okno dialogowe Utwórz nowy blok konstrukcyjny
- W sekcji Nazwa wpisz imię (możesz mieć do 32 znaków)
- Po tym kliknięciu dobrze aby zapisać wpis Autotekstu
Wstawianie Autotekstu w programie Microsoft Word
Teraz, oto jak umieścisz Autotekst w bieżącej i przyszłej wersji roboczej.
- Upewnij się, że wersja robocza dokumentu ma być otwarta w programie MS Word
- Zachowaj kursor w miejscu, w którym chcesz wstawić Autotekst.
- na pasku menu kliknij Wstawić
- Pod Tekst obok pola tekstowego kliknij Poznaj szybkie części
- Otworzy się menu, w którym należy kliknąć Automatyczny tekst
- spowoduje to przekierowanie do listy utworzonych przez Ciebie wpisów Autotekstu
- wybierz wpis, którego potrzebujesz do konkretnego dokumentu lub wiadomości e-mail, którą redagujesz
Usuwanie wpisu autotekstu
Jeśli chcesz usunąć swój Autotekst z jakiegokolwiek powodu, takiego jak utworzenie nowego formatu wersji roboczej lub edycja istniejącej wersji roboczej, możesz to łatwo zrobić.
Aby usunąć wpis Autotekstu,
- Kliknij Wstawić > idź do Poznaj szybkie części w sekcji Tekst
- z menu wybierz Automatyczny tekst
- Teraz zobaczysz listę wpisów Autotekstu
- Kliknij prawym przyciskiem myszy żądany autotekst
- Wybierz Zorganizować i Kasować z odpowiedniego menu
- Plik Organizator bloków konstrukcyjnych pojawi się okno dialogowe
- wybrany wpis Autotekstu zostanie podświetlony
- Kliknij Kasować i kliknij tak potwierdzać
To był szczegółowy przewodnik krok po kroku dotyczący tworzenia, używania i usuwania wpisu Autotekstu w programie Microsoft Word. Jeśli używasz MS Word i tworzysz kilka wersji roboczych podobnego typu, użycie Autotekstu ułatwi ci pracę.
Reklamy
Powiązane artykuły
- Napraw kod błędu Microsoft Office 30088-26 podczas aktualizacji pakietu Office
- Co to jest plik WPS i jak go otworzyć w systemie Windows 10
- Jak dodawać lub usuwać komentarze w programie Microsoft Word
- Jak przekonwertować dokument Word na prezentację PowerPoint