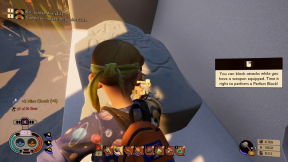Jak zapisywać obrazy z Dokumentów Google na komputerze
Miscellanea / / August 04, 2021
Zwykle w Internecie większość obrazów można zapisać lokalnie, klikając je prawym przyciskiem myszy i wybierając opcję Zapisz obraz. Jeśli jednak uzyskujesz dostęp do treści zawierających obrazy w Dokumentach Google, nie zobaczysz żadnej opcji zapisywania obrazów.
W tym przewodniku nauczę Cię kilku łatwych sztuczek zapisywać obrazy z dowolnego pliku Google doc. Zapewniam, że nie spróbuję sprzedać Ci żadnej wtyczki ani aplikacji, aby to zrobić. Wszystkie obejścia są łatwe, legalne, bezpłatne i całkowicie bezpieczne w użyciu. Więc zacznijmy teraz od przewodnika.
Zawartość strony
-
Różne sposoby zapisywania obrazów z Dokumentów Google
- Zapisz obrazy w Dokumentach Google za pomocą funkcji Publikuj w Internecie
- Zapisz obrazy za pomocą Google Keep
- Pobierz plik doc jako stronę internetową
- Zrób zrzut ekranu obrazów, które chcesz zapisać
Różne sposoby zapisywania obrazów z Dokumentów Google
Aby pobrać obrazy na komputer, możesz użyć Google Keep. Możesz także spróbować opublikować plik doc jako treść WWW. Następnie za pośrednictwem strony internetowej możesz łatwo pobrać obrazy obecne w pliku.
Istnieje inny podobny sposób, który umożliwia zapisanie pliku doc Google jako zawartości strony internetowej, w tym obrazów, lokalnie na komputerze.
Dodając te metody, dołączyłem również inny fajny i inteligentny sposób zapisywania obrazów z pliku doc Google. Prawdopodobnie najłatwiejsza metoda zapisania dowolnego obrazu.
Zapisz obrazy w Dokumentach Google za pomocą funkcji Publikuj w Internecie
- otwórz plik Doc
- Na pasku menu kliknij Plik

- Przejdź do opcji Opublikuj w internecie i kliknij na nią
- Kliknij Publikować

- Zostanie wygenerowany link
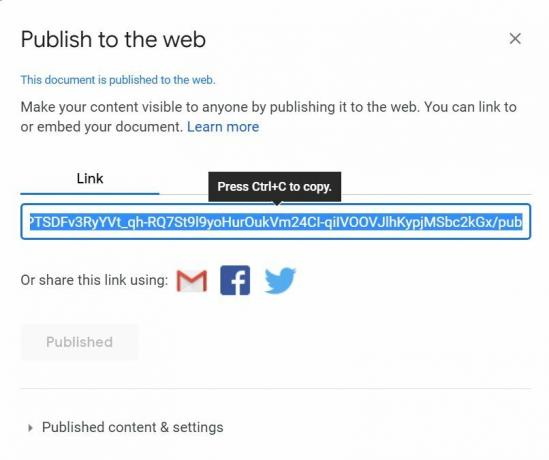
- naciśnij Ctrl + C skopiować link
- Otwórz nową kartę w przeglądarce
- naciśnij Ctrl + V wkleić link i nacisnąć Enter
- Teraz plik doc zostanie wyświetlony jako strona internetowa
- W tym momencie możesz kliknąć prawym przyciskiem myszy obraz Dokumentów Google, który chcesz zapisać
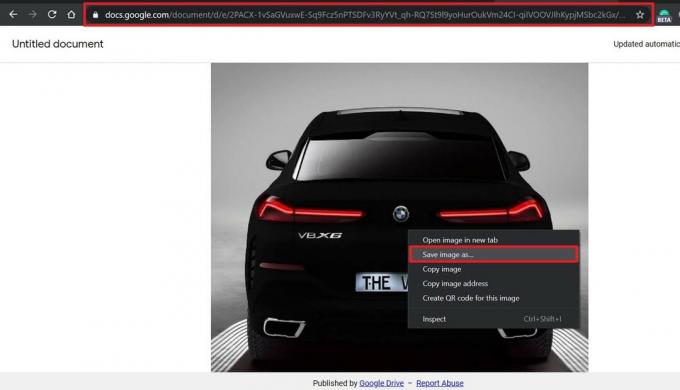
- Zobaczysz opcję Zapisz obraz jako
- Kliknij na to i podaj nazwę obrazu
- Kliknij Zapisać
- Możesz też cofnąć link publikowania, jeśli nie chcesz, aby wszyscy mieli dostęp do pliku dokumentów Google
Zapisz obrazy za pomocą Google Keep
Google Keep to natywna aplikacja do tworzenia notatek od Google. Upewnij się, że jeśli używasz Keep do pobierania obrazów z Dokumentów Google, musisz otworzyć odpowiedni plik w przeglądarce Chrome.
- otwórz plik doc
- Kliknij prawym przyciskiem myszy obraz, który chcesz zapisać
- Z menu wybierz Zapisz, aby zachować Notatnik

- Zakładka Notatki z Keep będzie otwarte
- W ten sposób pojawi się wybrany obraz z pliku dokumentów Google
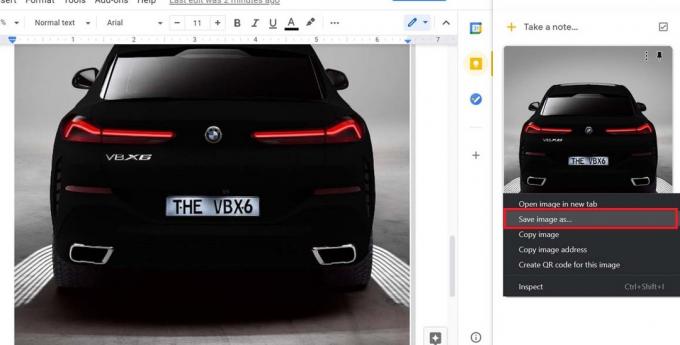
- Kliknij obraz prawym przyciskiem myszy i wybierz Zapisz obraz jako
- Nazwij swój obraz dla wygody i kliknij Zapisać
- Możesz powtórzyć ten proces dla wszystkich obrazów, które chcesz zapisać z tego pliku Google doc
Otóż to. Muszę przyznać, że było to takie proste.
Pobierz plik doc jako stronę internetową
Wyjaśniłem już powyżej, jak to działa. Teraz pokażę ci dokładne kroki.
- Upewnij się, że plik doc jest otwarty
- Kliknij Plik > Ściągnij
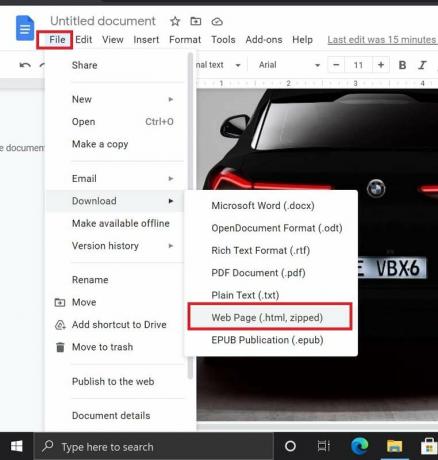
- Pod tym wybierz Strona internetowa (.html, skompresowana)
- Cały plik doc zostanie pobrany na komputer jako plik zip
- Rozpakuj zawartość pliku zip
- To będzie mieć folder o nazwie images
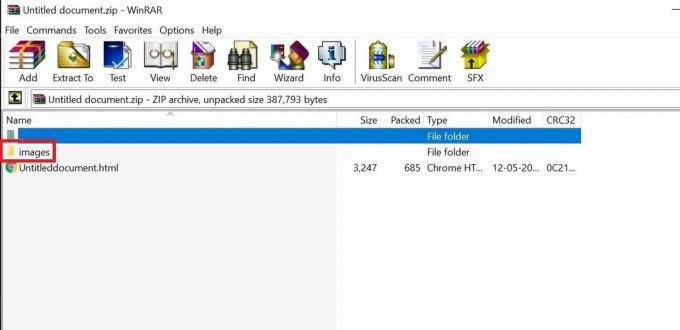
- Otwórz ten folder, aby zobaczyć wszystkie obrazy obecne w tym pliku doc
- Jeden z szybkich sposobów zapisywania wszystkich obrazów z dowolnego pliku doc bezpośrednio na dysku twardym komputera.
Zrób zrzut ekranu obrazów, które chcesz zapisać
Wreszcie najmądrzejszy sposób zapisywania wybranych obrazów z pliku doc Google.
Reklamy
- Otwórz plik Gdoc
- Naciśnij przycisk Prtscrn
- Otwórz dowolny darmowy edytor obrazów, taki jak Paint 3D lub GIMP
- Wklej zrzut ekranu
- Następnie wybierz region zawierający określony obraz, który chcesz zapisać
- Przytnij zaznaczenie i zapisz w formacie JPEG lub PNG
Oto różne sposoby zapisywania obrazów z pliku doc Google na komputerze. Mam nadzieję, że ten przewodnik był dla Ciebie pouczający.
Powiązane artykuły
- Jak wstawić podpis w Dokumentach Google
- Jak korzystać z konspektu dokumentu w Dokumentach Google
- Napraw problem z sprawdzaniem pisowni w Dokumentach Google