Jak powrócić do klasycznego interfejsu Spotify Desktop UI [przewodnik]
Miscellanea / / August 04, 2021
Spotify udostępnił nową aktualizację interfejsu użytkownika dla swojej aplikacji komputerowej. Jednak użytkownicy i miłośnicy muzyki uważają nowy interfejs za mniej interaktywny. Dlatego jako rozwiązanie problemu powiem ci, jak powrócić do klasycznego interfejsu użytkownika Spotify na komputer.
Wyjaśniłem, jak przejść do starego, płynnego interfejsu użytkownika popularnej aplikacji do strumieniowego przesyłania muzyki we wszystkich głównych systemach operacyjnych, takich jak Windows, macOS i Linux. Wraz z nową aktualizacją pasek wyszukiwania na stronie głównej został przesunięty do panelu po lewej stronie.
Wcześniej z klasyczny stary interfejs użytkownika Spotify na komputer, możesz łatwo uzyskać dostęp do natywnego pola wyszukiwania i natychmiast wpisać zapytanie o muzykę. Nie jest to możliwe w przypadku nowego interfejsu dla większości użytkowników. Postępując zgodnie z tym przewodnikiem, możesz naprawić wszystkie niedogodności i cieszyć się poprzednim interfejsem.
Zawartość strony
-
Wróć do klasycznego interfejsu Spotify Desktop
- Przejdź do klasycznego interfejsu użytkownika Spotify w systemie operacyjnym Windows
- Zmiana na Spotify Classic UI w systemie Linux
- Jak zmienić na starszy interfejs Spotify w systemie Mac OS
Wróć do klasycznego interfejsu Spotify Desktop
W obecnej wersji komputerowej musisz kliknąć Szukaj, która nie jest łatwo widoczna. Ci, którzy nie używają często Spotify na komputerze lub nowi użytkownicy, łatwo się zdezorientują. Poniżej znajduje się zrzut ekranu przedstawiający moją automatyczną aktualizację Spotify do najnowszego interfejsu użytkownika. Możesz zobaczyć, że pasek wyszukiwania został przeniesiony do panelu po lewej stronie zamiast do góry.
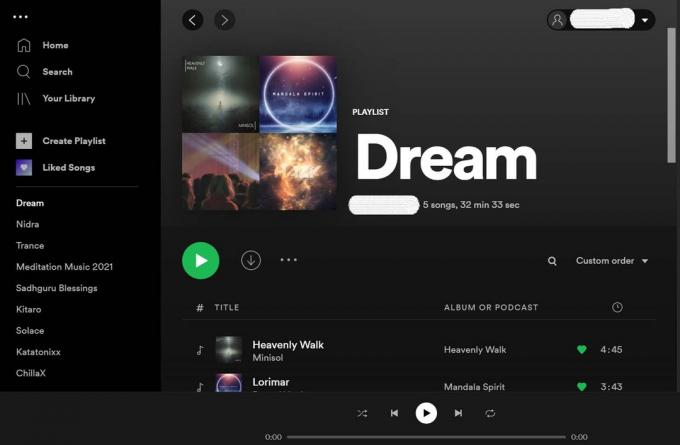
Aby dostać się do starego interfejsu użytkownika, musisz dokonać niewielkiej zmiany w pliku konfiguracyjnym aplikacji Spotify na komputer. Ten plik jest łatwo dostępny na komputerze niezależnie od używanego systemu operacyjnego.
Przejdź do klasycznego interfejsu użytkownika Spotify w systemie operacyjnym Windows
Jeśli używasz komputera z systemem Windows, postępuj zgodnie z tym przewodnikiem.
- Otwórz eksplorator plików
- przejdź do ścieżki, o której wspomniałem poniżej
- C: \ Users \ Nazwa użytkownika \ AppData \ Roaming \ Spotify \ prefs

- Otwórz plik prefs za pomocą aplikacji Notepad
- W tym pliku prefs dodaj tę linię.
ui.experience_override = ‘’ klasyczny ”
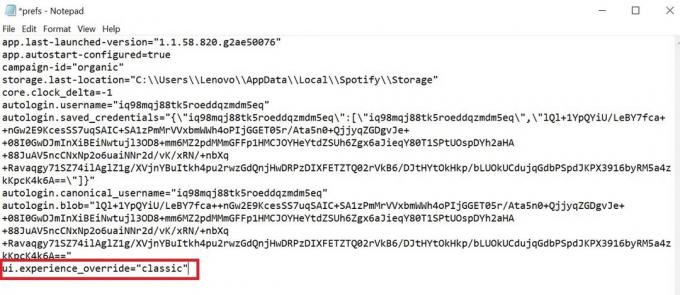
Uwaga: W poleceniu zamień nazwę użytkownika na konkretną nazwę użytkownika, której używasz na swoim komputerze.
Pamiętaj też, że w Eksploratorze plików musisz włączyć Ukryte pliki w opcji Widok na pasku menu. Umożliwi to dostęp do folderu AppData.
Reklamy
Po przejściu do klasycznego interfejsu użytkownika Spotify, wykonując powyższe kroki, pasek wyszukiwania będzie widoczny u góry wyświetlacza. oto zrzut ekranu z mojego Spotify po wykonaniu poprawki w AppData.
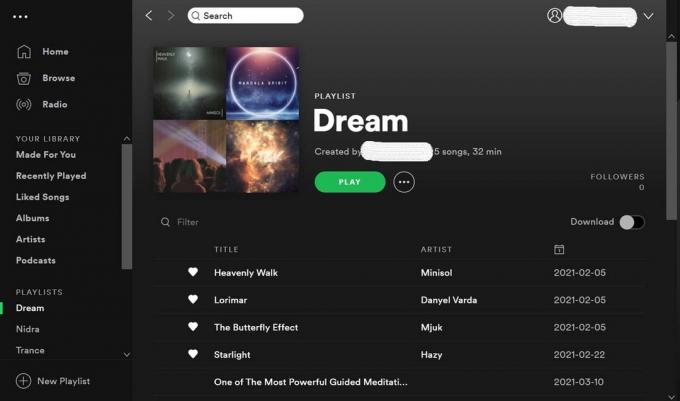
Zmiana na Spotify Classic UI w systemie Linux
W systemie Linux proces powrotu do klasycznego interfejsu użytkownika Spotify na komputer jest taki sam, jak w systemie Windows.
Reklamy
- nawigować do home / $ USER / .config / Spotify / prefs
- W pliku prefs dodaj ui.experience_override = ‘’ klasyczny ”
Jak zmienić na starszy interfejs Spotify w systemie Mac OS
Jeśli korzystasz z MacBooka lub iMaca, oto kroki, które musisz wykonać, aby zmienić Spotify na klasyczny interfejs użytkownika.
- Uruchom wyszukiwarkę
- Na panelu po lewej stronie kliknij swoją nazwę użytkownika
- Zobaczysz, że pojawią się wszystkie foldery zawierające
- Teraz ukaż ukryte pliki biblioteki, naciskając Command + Shift +.
- Kliknij Biblioteka > Wsparcie aplikacji > Spotify > prefs
- Jak widziałeś kroki dla Windows i Linux, to samo musisz zrobić tutaj
- W pliku prefs dodaj linię.
ui.experience_override = ‘’ klasyczny ”
W przypadku wszystkich systemów operacyjnych należy ponownie uruchomić aplikację Spotify po dostosowaniu pliku prefs. Po ponownym uruchomieniu Spotify powróci do klasycznego interfejsu użytkownika na komputer.
Wypróbuj ten przewodnik dla swojego komputera, jeśli uważasz, że nowy interfejs użytkownika Spotify jest mniej interaktywny i pomocny.
Powiązane artykuły
- Jak usunąć wszystkie utwory Spotify
- Problem z aplikacją Spotify Desktop: powolny problem: jak naprawić
- Nie mogę odtwarzać muzyki w aplikacji Spotify: jak to naprawić
![Jak powrócić do klasycznego interfejsu Spotify Desktop UI [przewodnik]](/uploads/acceptor/source/93/a9de3cd6-c029-40db-ae9a-5af22db16c6e_200x200__1_.png)


