Poprawka: Valorant Error Code 57 w systemie Windows 10
Miscellanea / / August 04, 2021
Riot Games„Valorant staje się jednym z popularnych tytułów gier w ramach darmowych strzelanek. Mimo że Waleczny gracze są całkiem zadowoleni z grafiki, sterowania, częstych aktualizacji łatek itp., ma wiele błędów lub błędów. Valorant Error Code 57 jest jednym z nich i jeśli napotykasz go w systemie Windows 10, możesz skorzystać z tego przewodnika.
Według wielu raportów online, kilku graczy Valorant napotyka plik „Vanguard Not Initialized” komunikat o błędzie wraz z określonym kodem błędu. Mówiąc bardzo precyzyjnie, ten błąd pojawia się, gdy system przeciwdziałający oszustwom w grze nie uruchamia się z nieoczekiwanych powodów. Zasadniczo występuje na platformie Windows i można go całkowicie naprawić.

Zawartość strony
-
Poprawka: Valorant Error Code 57 w systemie Windows 10
- 1. Uruchom ponownie komputer
- 2. Force Close Riot Vanguard
- 3. Włącz usługę Vanguard
- 4. Opróżnij pamięć podręczną DNS
- 5. Użyj adresu Google DNS
- 6. Zainstaluj ponownie system Vanguard
Poprawka: Valorant Error Code 57 w systemie Windows 10
Mówiąc o pełnym komunikacie o błędzie, gracze Valorant, których dotyczy ten problem, otrzymują „Vanguard Not Initialized. Vanguard Anti-Cheat nie został zainicjowany. Jeśli grasz po raz pierwszy, musisz ponownie uruchomić komputer, aby kontynuować. Jeśli często widzisz ten komunikat, może być konieczna aktualizacja sterowników. Szczegóły błędu: kod błędu: 57 ”.
Oferuje ci Restart komputera i Porzucić opcja do wyboru. Istnieje duże prawdopodobieństwo, że plik Riot Vanguard system anti-cheat ma pewne problemy, brakuje plików Vanguard lub są one uszkodzone, usługa Vanguard jest wyłączona lub zatrzymana, problemy z adresem DNS itp. Więc nie marnując więcej czasu, przejdźmy do tego.
1. Uruchom ponownie komputer
Czasami zwykłe ponowne uruchomienie komputera może rozwiązać wiele potencjalnych błędów lub usterek związanych z grami. Chociaż ta metoda może nie działać dla wszystkich, zalecamy jednokrotne ponowne uruchomienie komputera w celu sprawdzenia problemu.
2. Force Close Riot Vanguard
Może się zdarzyć, że w jakiś sposób usługa Riot Vanguard jest w konflikcie z innymi usługami działającymi w tle lub tymczasowo ma usterkę na komputerze. Zamykając na siłę system przeciwdziałający oszustwom, możesz być w stanie z niego prawidłowo korzystać.
- Upewnij się, że usługa Riot Vanguard jest całkowicie zamknięta i nie działa w tle. Aby to zrobić:
- Przejdź do zasobnik systemowy ikona na pasku zadań> Kliknij prawym przyciskiem myszy na Riot Vanguard Ikona.
- Kliknij Wyjdź z Vanguard.
- Następnie otwórz Menadżer zadań naciskając klawisze Ctrl + Shift + Esc> Idź do Procesy > Następnie sprawdź, czy Riot Vanguard działa, czy nie.
- Jeśli nadal działa, kliknij Vanguard i wybierz Zakończ zadanie.
- Na koniec uruchom ponownie komputer i ponownie uruchom grę Valorant, aby sprawdzić, czy kod błędu 57 został naprawiony, czy nie.
3. Włącz usługę Vanguard
Możliwe też, że usługa Riot Games Vanguard nie działa poprawnie w systemie Windows. Vanguard to jeden z systemów zabezpieczających przed oszustwami w grach komputerowych, który zapobiega hakerom lub oszustom w rozgrywce.
Istnieją dwie metody włączenia usługi Riot Vanguard w systemie Windows. Jeśli w takim przypadku ta usługa nie działa dobrze, może pojawić się błąd braku zainicjowania awangardy. Aby to sprawdzić:
- naciśnij Windows + R. klucze, aby otworzyć Biegać Okno dialogowe.
- Rodzaj services.msc i naciśnij Enter, aby otworzyć Usługi.
- Teraz poszukaj VGC z listy i kliknij prawym przyciskiem myszy na tym.
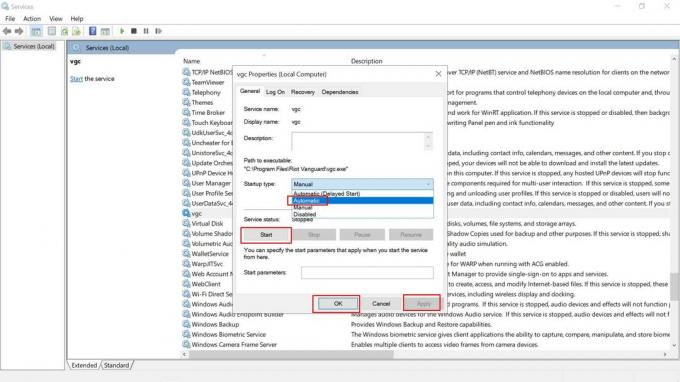
Reklamy
- Iść do Nieruchomości > Ustaw „Typ uruchomienia” do "Automatyczny". [Jeśli nie został jeszcze wybrany, wybierz go]
- Jeśli tak, to nie działa, kliknij Początek > Wybierz Zastosować i dobrze aby zapisać zmiany.
- Na koniec uruchom ponownie komputer, aby zastosować zmiany.
Gdy skończysz z pierwszą metodą, czas na skorzystanie z drugiej z poniższych metod, korzystając z Konfiguracja systemu opcja.
- Kliknij na Początek menu> Typ msconfig i kliknij Konfiguracja systemu z wyników wyszukiwania.
- Gdy pojawi się okno konfiguracji systemu, kliknij plik Usługi patka.
- Teraz dowiedz się VGC usługa z listy Riot Games.
- Kliknij na VGC pole wyboru, aby ją włączyć.
- Następnie kliknij Zastosować i wtedy dobrze aby zapisać zmiany.
- Uruchom ponownie komputer i spróbuj ponownie uruchomić Valorant, aby sprawdzić błąd.
4. Opróżnij pamięć podręczną DNS
Jeśli powyższe metody nie rozwiążą problemu, wyczyść pamięć podręczną DNS na komputerze, wykonując poniższe czynności:
- Kliknij na Menu Start > Wpisz cmd.
- Kliknij prawym przyciskiem myszy na Wiersz polecenia z wyników wyszukiwania.
- Wybierz Uruchom jako administrator > Jeśli pojawi się monit UAC, kliknij tak kontynuować.
- Teraz uruchom indywidualnie następujące polecenia, aby zresetować konfigurację sieci:
ipconfig / flushdns
- Następnie wykonaj następujące polecenie, aby ponownie odnowić konfigurację IP na komputerze:
ipconfig / renew
- Po zakończeniu zamknij okno wiersza polecenia.
- Na koniec pamiętaj o ponownym uruchomieniu komputera, aby zastosować zmiany.
5. Użyj adresu Google DNS
Zmiana serwera Google DNS zamiast prywatnego DNS może szybko rozwiązać kilka problemów z połączeniem z serwerem gry, a nawet problem braku zainicjowania Riot Vanguard na komputerze z systemem Windows. Aby to zrobić:
Reklamy
- Kliknij na Menu Start > Wyszukaj Panel sterowania i kliknij, aby go otworzyć.
- Teraz kliknij Sieć i Internet > Wybierz Centrum sieci i udostępniania.
- Iść do Zmień ustawienia adaptera > Kliknij aktywną sieć, której używasz.
- Kliknij prawym przyciskiem myszy w szczegółach połączenia Wi-Fi / Ethernet> Wybierz Nieruchomości.
- Jeśli pojawi się monit UAC, kliknij tak aby przyznać uprawnienia administratora.
- Następnie przejdź do Networking tab> Kliknij dwukrotnie Protokół internetowy w wersji 4 (TCP / IPv4).
- Kliknij Użyj następujących adresów serwerów DNS. (Jeśli są tam wymienione adresy DNS, zapisz je na przyszłość i usuń)

- Wejście 8.8.8.8 dla Podstawowy DNS i 8.8.4.4 dla Drugi DNS.
- Podobnie przejdź do Protokół internetowy w wersji 6 (TCP / IPv6) opcja> Wprowadź wymienione wartości w polu - 2001:4860:4860::8888 i 2001:4860:4860::8844 odpowiednio.
- Po zakończeniu uruchom ponownie komputer i spróbuj ponownie uruchomić Valorant, aby dalej sprawdzić, czy problem nie występuje.
6. Zainstaluj ponownie system Vanguard
Jeśli żadna z metod nie zadziałała, spróbuj po prostu odinstalować system Vanguard na komputerze, aby go odświeżyć. Nie trzeba dodawać, że nawet jeśli odinstalujesz grę Valorant, nie wyłączy ona ani nie odinstaluje Riot Vanguard z Twojego komputera. Musisz więc najpierw ręcznie wyłączyć, a następnie odinstalować.
Wyłącz Vanguard:
- Kliknij na Taca systemowa ikona> Kliknij prawym przyciskiem myszy na Riot Vanguard Ikona.
- Wybierz Wyjdź z Vanguard.
- Może pojawić się okienko z ostrzeżeniem. Kliknij tak potwierdzać.
Odinstaluj Vanguard:
- Kliknij na Początek menu> Typ Dodaj lub usuń programy i kliknij ją w wynikach wyszukiwania.
- Przewiń w dół i kliknij Riot Vanguard.
- Kliknij na Odinstaluj przycisk.
- Poprosi Cię o ponowne potwierdzenie. Po prostu kliknij Odinstaluj jeszcze raz.
- Jeśli pojawi się monit UAC, kliknij tak aby potwierdzić zmiany.
- Na koniec uruchom ponownie komputer i sprawdź grę Valorant. Automatycznie zainstaluje ponownie Vanguard.
To wszystko, chłopaki. Zakładamy, że ten przewodnik okazał się pomocny. W przypadku dodatkowych pytań możesz skomentować poniżej.



