Poprawka: Sklep Windows 10 nie pozwala na zakup aplikacji
Miscellanea / / August 04, 2021
Sklep Windows 10 umożliwia użytkownikowi kupowanie, pobieranie i instalowanie dowolnej aplikacji. Jednak ostatnio wielu użytkowników skarżyło się, że Windows 10 Store nie pozwala im na dokonanie zakupu. Gdy użytkownik próbuje dokonać zakupu, pojawia się komunikat o błędzie: - Spróbuj jeszcze raz, coś poszło nie tak.
Zawartość strony
-
Jak rozwiązać problem „Sklep Windows 10 nie zezwala na zakup aplikacji”?
- POPRAWKA 1: Zmień swój region:
- NAPRAW 2: Zresetuj pamięć podręczną Sklepu Windows:
- POPRAWKA 3: Ponownie utwórz konto użytkownika:
- Poprawka 4: Zaloguj się na inne konto użytkownika:
- POPRAWKA 5: Upewnij się, że zapora systemu Windows jest włączona:
- Poprawka 6: Sprawdź, czy są dostępne najnowsze aktualizacje systemu Windows:
- POPRAWKA 7: Sprawdź swój program antywirusowy:
- Poprawka 8: Zmień zaawansowane opcje internetowe:
- FIX 9: Wyłącz ustawienia proxy:
Jak rozwiązać problem „Sklep Windows 10 nie zezwala na zakup aplikacji”?

„Sklep Windows 10 nie zezwala na zakup aplikacji” jest częstym problemem i istnieje kilka szybkich i łatwych metod rozwiązania tego samego problemu. Tutaj spójrz na poniższą listę, aby móc szybko dokonać zakupu aplikacji w sklepie Windows 10 bez żadnych błędów i niepowodzeń.
POPRAWKA 1: Zmień swój region:
Jeśli region komputera różni się od regionu konta Microsoft, Sklep Windows 10 może nie zezwalać na zakup aplikacji. Jednak po prostu zmieniając region, możesz szybko rozwiązać ten problem. Aby to zrobić, wykonaj następujące czynności:
- Po pierwsze, naciśnij Windows + I całkowicie i uruchom Aplikacja Ustawienia.

- Teraz przejdź do Czas i język, a następnie w menu po lewej stronie kliknij Region i język.
- Dalej z menu po prawej stronie zmień swój region i sprawdź, czy to pomaga, czy nie.
NAPRAW 2: Zresetuj pamięć podręczną Sklepu Windows:
Sklep Windows 10 ma swoje dedykowane pudełko pamięci podręcznej i czasami może ulec uszkodzeniu. Teraz, jeśli pamięć podręczna jest uszkodzona, może to uniemożliwić użytkownikowi dokonanie jakiegokolwiek zakupu. Tutaj najlepszym rozwiązaniem jest zresetowanie pamięci podręcznej Sklepu Windows i sprawdzenie, czy to pomaga, czy nie. Aby to zrobić, wykonaj następujące czynności:
- Najpierw przejdź do pasek wyszukiwania na komputerze, rodzaj wsreset.exe a następnie kliknij odpowiedni wynik wyszukiwania. Gdy to zrobisz, uruchomi aplikację, która ostatecznie wyczyści pamięć podręczną sklepu Windows.
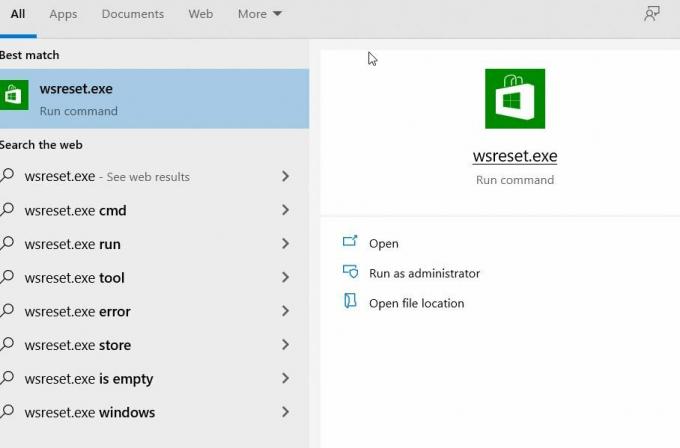
- Po zakończeniu spróbuj ponownie dokonać zakupu i sprawdź, czy to pomaga, czy nie.
POPRAWKA 3: Ponownie utwórz konto użytkownika:
Według kilku cierpiących użytkowników ponowne utworzenie konta użytkownika pomogło im w rozwiązaniu problemu z zakupem aplikacji w sklepie Windows 10. Jeśli chcesz spróbować tego samego, wykonaj czynności podane poniżej:
Uwaga: Aby skorzystać z tego kroku, będziesz potrzebować innego konta użytkownika. Teraz możesz użyć zapasowego konta, które już istnieje, lub możesz również utworzyć nowe.
- Najpierw, przełącz się na inne konto użytkownika.

- Teraz przejdź do Panel sterowania -> Konto użytkownika -> Dodaj lub usuń konto.
- W tym miejscu rozważ usunięcie konta, ale wybierz opcję zapisania plików.
UWAGA: Podczas gdy robisz to samo, nie wszystkie twoje pliki nie zostaną zapisane i możesz stracić część w trakcie. W tym miejscu zalecamy wcześniejsze utworzenie kopii zapasowej ważnych plików.
- Ponadto możesz znaleźć pliki z usuniętych kont na pulpicie bieżącego konta użytkownika, na którym przetwarzasz.
- Teraz musisz utwórz swoje konto użytkownika jeszcze raz.
- Po utworzeniu konta użytkownika skopiuj wszystkie swoje pliki i foldery. Następnie sprawdź, czy możesz dokonać zakupu aplikacji w sklepie Windows 10, czy nie.
Poprawka 4: Zaloguj się na inne konto użytkownika:
Niektórzy użytkownicy, którzy ucierpieli, próbując zalogować się na inne konto użytkownika, mogli dokonać zakupu w sklepie Windows 10. Wszystko, co zrobili, to
- Zaloguj sie do innego Konto systemu Windows 10.
- Teraz przejdź do Sklep Windows a kiedy zostaniesz poproszony o podanie danych logowania, upewnij się wprowadź dane swojego głównego konta (Ten, którego używałeś wcześniej).
Biorąc pod uwagę, że jest to tylko narzędzie do rozwiązywania problemów, może działać tylko w wybranych przypadkach.
Reklamy
POPRAWKA 5: Upewnij się, że zapora systemu Windows jest włączona:
Niektóre badania pokazują, że podczas kupowania aplikacji w Sklepie Windows 10 należy również włączyć Zaporę systemu Windows.
UWAGA: Jeśli jesteś użytkownikiem zapory innej firmy, pamiętaj o wyłączeniu Zapory systemu Windows po zakończeniu zakupu aplikacji. Jeśli nie, może to spowodować konflikt między wbudowaną zaporą a zaporą innej firmy.
- Najpierw przejdź do paska wyszukiwania na pulpicie, wpisz Firewall i uruchom odpowiedni wynik wyszukiwania.
- W następnym oknie znajdź opcję, która na to pozwala włącz zaporę systemu Windows. Podczas włączania zapory sieciowej możesz zostać poproszony o podanie hasła administratora lub o potwierdzenie (Włącz / wyłącz).
- Po wykonaniu powyższych czynności sprawdź, czy możesz dokonać zakupu w sklepie Windows 10, czy nie.
Poprawka 6: Sprawdź, czy są dostępne najnowsze aktualizacje systemu Windows:
Jeśli nie możesz dokonać zakupu aplikacji w sklepie Windows 10 Store, najnowsza aktualizacja systemu Windows może rozwiązać ten sam problem. Aby zainstalować najnowszą aktualizację systemu Windows, wykonaj poniższe czynności:
Reklamy
- Po pierwsze, naciśnij Windows + I całkowicie i uruchom Okno ustawień.
- Teraz wewnątrz Okno ustawień, nawigować do Aktualizacja i bezpieczeństwo.

- W menu po prawej stronie kliknij plik Sprawdź aktualizacje i jeśli są dostępne aktualizacje, system automatycznie je pobierze i zainstaluje.
- Po zakończeniu upewnij się, że zrestartuj swój komputer.
POPRAWKA 7: Sprawdź swój program antywirusowy:
Czasami oprogramowanie antywirusowe innej firmy może powodować konflikt z systemem i uniemożliwiać zakup aplikacji w sklepie Windows 10 Store. Tutaj w takim przypadku
- Albo przejdź do sekcji Ustawienia w swoim programie antywirusowym i zmień jego konfigurację.
Lub
- Wyłącz tymczasowo program antywirusowy, a następnie sprawdź, czy to pomaga, czy nie. W niektórych krytycznych przypadkach musisz usunąć program antywirusowy z systemu.
Jeśli to pomoże, możesz wymagać jak najszybszej wymiany programu antywirusowego na inny zaufany.
Poprawka 8: Zmień zaawansowane opcje internetowe:
Czasami ustawienia internetowe mogą zakłócać działanie sklepu Windows 10 i uniemożliwić dokonanie zakupu. Jednak w przypadku zmiany zaawansowanych opcji internetowych może Ci to pomóc. Aby to zrobić, wykonaj następujące czynności:
- Po pierwsze, uruchom Opcje internetowe. Aby to zrobić, przejdź do paska wyszukiwania na pulpicie, wpisz opcje internetowe i otwórz odpowiedni wynik wyszukiwania.

- Na następnym ekranie przejdź do pliku zaawansowane (z menu pionowego), a na liście opcji upewnij się, że plik Nie zapisuj zaszyfrowanych stron na dysku opcja jest Niepełnosprawny. Jeśli nie, usuń zaznaczenie pola wyboru.
- Teraz kliknij Zastosować a następnie kliknij DOBRZE.
FIX 9: Wyłącz ustawienia proxy:
Jeśli używasz serwera proxy w celu zachowania prywatności w Internecie, może on powstrzymać Cię przed zakupem aplikacji w sklepie Windows 10 Store. Tutaj najlepszym rozwiązaniem jest wyłączenie ustawień proxy. Aby to zrobić, wykonaj następujące czynności:
- Po pierwsze, uruchom opcje internetowe. Aby to zrobić, przejdź do paska wyszukiwania na pulpicie, wpisz opcje internetowe i otwórz odpowiedni wynik wyszukiwania.

- Teraz z menu pionowego przejdź do Połączenie a następnie kliknij Ustawienia sieci LAN patka.
- W środku ustawienia sieci LAN upewnij się, że wszystkie opcje są Niepełnosprawny a następnie kliknij DOBRZE.
- Po wyłączeniu serwera proxy będziesz mógł kupić dowolną aplikację ze sklepu Windows 10.
Były to niektóre z szybkich i łatwych metod, które pomogą Ci w przypadku, gdy sklep Windows 10 nie pozwala na zakup aplikacji. Załóżmy jednak, że wszystkie powyższe metody ci nie pomogą. W takim przypadku zalecamy dokonanie zakupu aplikacji z innego urządzenia (telefonu komórkowego / komputera), a następnie przeniesienie jej na istniejący komputer.
Ponadto w większości przypadków nie można kupić aplikacji w sklepie Windows 10, ponieważ aplikacja aktualizuje się w tle. W takim przypadku wystarczy poczekać i odświeżyć, aż będzie można pobrać aplikację. Jeśli masz jakieś pytania lub uwagi, zapisz komentarz w poniższym polu komentarza.



