Poprawka: aplikacja Xbox „Ups! Wygląda na to, że utknąłeś…
Miscellanea / / August 04, 2021
Aplikacja Xbox dla systemu Windows i urządzeń mobilnych to świetna zabawa, jeśli chodzi o utrzymywanie kontaktu ze znajomymi. Dodatkowo oferuje również zakupy, zarządzanie instalacjami, a co najważniejsze, przydaje się, gdy jesteś poza zasięgiem konsoli Xbox. Tymczasem wielu użytkowników zgłasza, że aplikacja Xbox „Ups! Wygląda na to, że utknąłeś…” błąd pojawia się w większości przypadków podczas korzystania z aplikacji.
Jeśli również jesteś jednym z Aplikacja Xbox użytkownicy i napotykający ten sam problem na komputerze lub urządzeniu z systemem Android lub iOS, możesz po prostu postępować zgodnie z tym przewodnikiem, aby go naprawić. Według użytkowników aplikacji Xbox, których dotyczy problem, komunikat o błędzie mówi „Ups! Wygląda na to, że utknąłeś… Pociągnij w dół, aby odświeżyć lub spróbuj ponownie później. Cóż, na szczęście udostępniliśmy wiele możliwych obejścia tego problemu i nie ma się czym martwić.
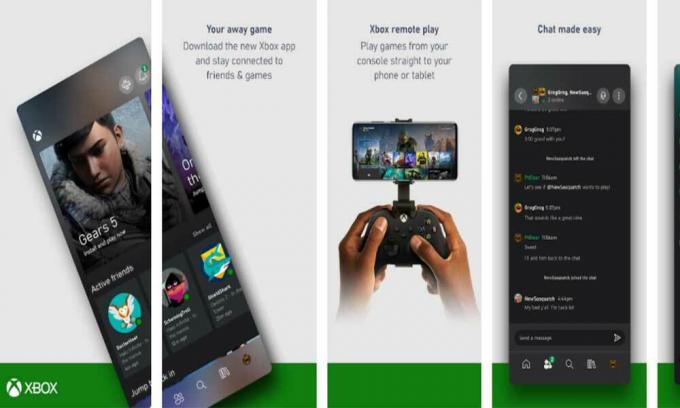
Zawartość strony
-
Poprawka: aplikacja Xbox „Ups! Wygląda na to, że utknąłeś…” na Androidzie lub iOS
- 1. Odśwież i ponownie otwórz aplikację Xbox
- 2. Sprawdź stan sieci Xbox
- 3. Zainstaluj ponownie aplikację Xbox
- 4. Skontaktuj się z pomocą techniczną Xbox Xbox
-
Kroki, aby naprawić aplikację Xbox „Ups! Wygląda na to, że utknąłeś…” na komputerze z systemem Windows
- 1. Uruchom ponownie komputer
- 2. Sprawdź stan sieci Xbox
- 3. Spróbuj zresetować aplikację Xbox do ustawień fabrycznych
- 4. Skontaktuj się z pomocą techniczną Xbox Xbox
Poprawka: aplikacja Xbox „Ups! Wygląda na to, że utknąłeś…” na Androidzie lub iOS
Tutaj przedstawiliśmy kilka rozwiązań, które mogą Ci pomóc. Więc nie tracąc więcej czasu, przejdźmy do tego.
1. Odśwież i ponownie otwórz aplikację Xbox
- Otwórz aplikację Xbox na urządzeniu przenośnym.
- Teraz rozciągnij ekran w dół, aby odświeżyć stronę.
- Jeśli jednak to nie działa poprawnie, zamknij i ponownie otwórz aplikację Xbox.
- To powinno rozwiązać problem.
2. Sprawdź stan sieci Xbox
Koniecznie odwiedź Stan sieci Xbox stronę internetową, aby sprawdzić, czy usługa jest wyłączona, czy nie. Jeśli nastąpi awaria usługi, możesz napotkać problemy z łącznością. W tym scenariuszu powinieneś poczekać dłużej, aby programiści go naprawili.
3. Zainstaluj ponownie aplikację Xbox
Jeśli nie ma problemów z usługą Xbox Live i jej usługami, usuń i ponownie pobierz aplikację Xbox na swój telefon. Czasami ponowna instalacja aplikacji mobilnej może rozwiązać tymczasowe usterki danych aplikacji.
Jeśli jednak ponowna instalacja aplikacji Xbox nie rozwiąże problemu, odczekaj chwilę, zanim spróbujesz ponownie użyć aplikacji.
4. Skontaktuj się z pomocą techniczną Xbox Xbox
Jeśli żadna z metod nie zadziałała, spróbuj kontaktowanie się z pomocą techniczną Xbox o dalszą pomoc techniczną.
Proszę bardzo. Aplikacja Xbox powinna teraz działać poprawnie na urządzeniach mobilnych z systemem Android lub iOS.
Kroki, aby naprawić aplikację Xbox „Ups! Wygląda na to, że utknąłeś…” na komputerze z systemem Windows
Jeśli używasz aplikacji Xbox na komputerze z systemem Windows i napotykasz ten sam problem, wykonaj poniższe czynności:
Reklamy
1. Uruchom ponownie komputer
Przede wszystkim powinieneś ponownie uruchomić komputer z systemem Windows, aby poprawnie odświeżyć system. Czasami problemy z usterką systemu lub danymi tymczasowej pamięci podręcznej mogą powodować wiele problemów związanych z wydajnością komputera. Chociaż ta metoda może nie działać dla wszystkich, powinieneś ponownie uruchomić komputer.
- wciśnij Klawisz Windows na klawiaturze.
- Kliknij na Moc ikonę w lewym dolnym rogu menu Start.
- Wybierz Uruchom ponownie i poczekaj, aż komputer ponownie włączy system.
2. Sprawdź stan sieci Xbox
Jeśli w takim przypadku powyższa metoda nie działa, spróbuj sprawdzić Stan sieci Xbox strona internetowa, aby dowiedzieć się więcej o awarii usług, czy nie. Jeśli tak, poczekaj kilka godzin i spróbuj ponownie. Ale jeśli usługi Xbox są aktywne i działają dobrze, wykonaj kolejny krok poniżej.
3. Spróbuj zresetować aplikację Xbox do ustawień fabrycznych
Jeśli powyższe dwie metody nie działają dla Ciebie, możesz spróbować przywrócić ustawienia fabryczne aplikacji Xbox na swoim komputerze. Ten proces może również poprawnie rozwiązać problemy związane z danymi w pamięci podręcznej aplikacji.
Reklamy
- naciśnij Windows + I klucze do otwarcia Ustawienia systemu Windows.
- Kliknij Aplikacje > udaj się do „Aplikacje i funkcje” kategorię z lewego okienka.
- Teraz upewnij się, że zlokalizowałeś plik „Xbox” aplikację z listy zainstalowanych aplikacji.
- Kliknij aplikację Xbox, aby ją wybrać > Dalej, kliknij Zaawansowane opcje.
- Przewiń w dół do listy i kliknij 'Resetowanie'.
- Potwierdź czynność, jeśli zostaniesz o to poproszony.
4. Skontaktuj się z pomocą techniczną Xbox Xbox
Jeśli nic nie działa dla Ciebie, spróbuj skontaktować się z Wsparcie Xbox zespół, aby uzyskać dalszą pomoc dotyczącą tego problemu.
To wszystko, chłopaki. W przypadku dodatkowych pytań daj nam znać w komentarzu poniżej.

![Jak zainstalować zwykłą pamięć ROM w Panasonic Eluga Pulse X [plik oprogramowania układowego]](/f/92a17d212c54e27a9f507ffbcd276f78.jpg?width=288&height=384)

