Poprawka: awaria Google Chrome w systemie Windows 10
Miscellanea / / August 04, 2021
Mimo że Google Chrome przechwycił około 67% udziału w globalnym rynku przeglądarek internetowych na komputery stacjonarne zgodnie z raportami, niektórzy niefortunni użytkownicy wciąż napotykają wiele problemów z tą przeglądarką na komputerze. Nagle Google Chrome zaczął dość często się zawieszać po zainstalowaniu najnowszej wersji 90.0.4430.212 w maju 2021 roku. Jeśli napotykasz ten sam problem, możesz sprawdzić Napraw: Crashed Google Chrome w systemie Windows 10 | Napraw pustą stronę bez tytułu.
Według kilku wiarygodnych źródeł użytkownicy napotykają problemy z rozszerzeniami i kartami Google Chrome, które albo się zawieszają, albo same się zamykają. Teraz, ze względu na te problemy, Chrome subreddit a fora produktów Chrome zaczęły publikować wiele skarg od 10 maja 2021 r. Nie tylko rozszerzenia ulegają awarii, ale także inne strony ustawień Chrome zaczynają się zawieszać.
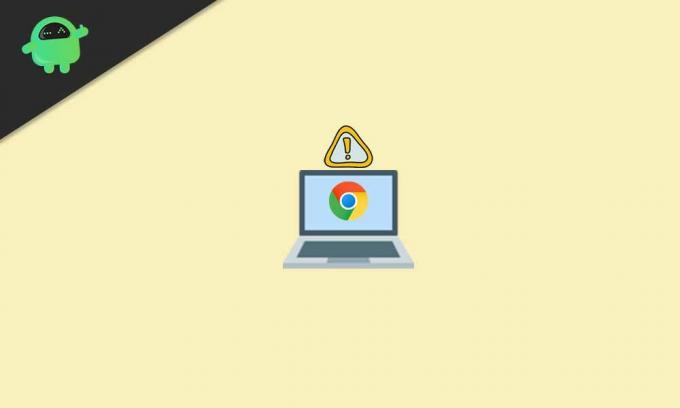
Poprawka: awaria przeglądarki Google Chrome w systemie Windows 10 | Napraw pustą stronę bez tytułu
Tymczasem niektórzy użytkownicy komputerów Chrome, których dotyczy problem, zgłosili, że po wystąpieniu problemu z awarią interfejs Chrome jest pusty i po prostu oznaczony jako „Bez tytułu”. To bardzo irytujące, ponieważ ludzie uwielbiają korzystać z Chrome na komputerach i też się do tego przyzwyczajają.
Warto również wspomnieć, że konkretne awarie zdarzają się zarówno w trybie przeglądania zwykłego, jak i incognito. Na szczęście istnieje rozwiązanie, które może bardzo łatwo rozwiązać problem. Więc nie musisz się tym martwić. Jeśli chcesz, możesz również zapoznać się z naszym samouczkiem wideo.
Teraz, nie tracąc więcej czasu, przejdźmy do poniższego przewodnika.
- Przede wszystkim otwórz Microsoft Edge przeglądarki na komputerze z systemem Windows. [Możesz nacisnąć klawisze Windows + S, aby otworzyć opcję Windows Search > Wpisz Edge]
- Po otwarciu przeglądarki Microsoft Edge wpisz google.com i uderzył Wchodzić na pasku adresu.
- Teraz wpisz Deinstalator Revo i wyszukaj go w Google. [Możesz też bezpośrednio Kliknij tutaj aby odwiedzić oficjalną stronę Revo Uninstaller]
- Tutaj musisz kliknąć Darmowe pobieranie lub bezpośrednio kliknij Przenośny od Oprogramowanie bezpłatne wersja.
- Rozpocznie się pobieranie przenośnego pliku Revo Uninstaller. Po pobraniu otrzymasz monit w prawym górnym rogu. [Możesz przejść bezpośrednio do sekcji Pliki do pobrania]
- Kliknij Otwórz plik i będziesz mógł zobaczyć pobrany plik zip.
- Następnie wyodrębnij plik zip za pomocą narzędzia 7-Zip lub WinRAR na komputerze.
- Po rozpakowaniu lub rozpakowaniu otwórz wyodrębniony folder.
- Upewnij się, że otworzyłeś folder x64 lub x86 zgodnie z architekturą twojego procesora (typ systemu).
- Aby sprawdzić architekturę procesora urządzenia, otwórz Ten komputer > Kliknij Nieruchomości.
- Tutaj znajdziesz odpowiedni typ systemu.
- Jeśli twój system to 64-bitowy, otwórz folder x64. Jeśli typ systemu to 32-bitowy, otwórz folder x86.
- Znajdziesz plik exe narzędzia Revo Uninstaller. Kliknij go dwukrotnie i postępuj zgodnie z instrukcjami wyświetlanymi na ekranie. [Jeśli pojawi się monit UAC, kliknij Tak]
- Następnie kliknij dobrze aby szybko otworzyć wersję przenośną.
- Pojawi się kilka list zainstalowanych aplikacji. Wystarczy kliknąć Google Chrome aby go wybrać.
- Następnie kliknij Odinstaluj u góry > Włącz „Utwórz punkt przywracania systemu przed odinstalowaniem” pole wyboru.
- Kliknij Kontyntynuj > Poczekaj kilka sekund, a pojawi się nowe okno wyskakujące.
- Teraz kliknij „Usunąć też dane przeglądania?” pole wyboru, aby go włączyć.
- Wreszcie idź po Odinstaluj > Wybierz zaawansowane dla Tryby skanowania.
- Kliknij Skanowanie > Poczekaj ponownie kilka sekund, a ponownie pojawi się nowe wyskakujące okienko.
- Gdy już będziesz na „Znaleziono pozostałości rejestru” sekcji, kliknij Zaznacz wszystko.
- Kliknij Kasować > Jeśli zostaniesz o to poproszony, kliknij tak.
- Jeszcze raz musisz kliknąć Zaznacz wszystko i kliknij Kasować. [Jeśli pojawi się monit, wybierz Tak]
- Zrobiłeś to? Po prostu zamknij aplikację Revo Uninstaller.
- Ponownie otwórz przeglądarkę Microsoft Edge i wyszukaj pobieranie Google Chrome.
- Upewnij się, że pobierasz Google Chrome z jego oficjalnej strony internetowej.
- Po pobraniu pliku instalacyjnego Chrome kliknij Otwórz to i wybierz Biegać aby rozpocząć proces instalacji. [Jeśli pojawi się monit UAC, kliknij Tak, aby zezwolić na uprawnienia administratora]
- Rozpocznie się proces instalacji Chrome, który może zająć trochę czasu. Więc miej trochę cierpliwości.
- Po zainstalowaniu otworzy się przeglądarka Chrome > Kliknij Zaczynaj.
- Kliknij Pominąć na następnym ekranie > Kliknij Pomiń ponownie na następnym ekranie.
- Teraz kliknij Nie, dziękuję na następnym ekranie > Wszystko gotowe.
- Po prostu otwórz Chrome Web Store i zainstaluj rozszerzenia, które wcześniej się zawieszały.
- Cieszyć się!
To wszystko, chłopaki. Zakładamy, że ten przewodnik okazał się bardzo przydatny. W przypadku dalszych pytań daj nam znać w poniższym komentarzu.



