Poprawka: Błąd manifestu brakującej/niedostępnej treści
Miscellanea / / August 04, 2021
Mnóstwo Parowy użytkownicy napotykają błąd manifestu brakującej/niedostępnej zawartości podczas próby pobrania lub aktualizacji Steam gry zainstalowane na ich komputerach. Manifest to lista plików zawierająca kolejność plików i folderów w system. Manifest Steam jest pobierany przed pobraniem jakichkolwiek plików podczas aktualizacji lub pobierania gier. Przypomnijmy, że pliki gry składają się z wielu części.
Manifest zawiera kolejność i typ plików wymaganych do prawidłowego pobrania lub aktualizacji dowolnej gry. Po pobraniu manifestu Steam pobiera inne pliki gry i łączy je wszystkie w jeden. Dlatego też, jeśli Steamowi nie uda się uzyskać dostępu do manifestu lub go zlokalizować, w zasadzie utknie, a konkretny błąd pojawia się użytkownikom Steam.
Natomiast Steam pobiera nowy manifest i porównuje go ze starszym przed aktualizacją. Cóż, może być kilka przyczyn takiego błędu, na przykład problemy z regionem serwera na Steamie, problemy z pobieraniem ze Steam konfiguracja pamięci podręcznej lub adresu IP na komputerze, problemy z programem antywirusowym, problemy z VPN i serwerami proxy, problemy z plikami Steam oraz jeszcze.
Jeśli jesteś również jedną z ofiar, które otrzymują to samo, możesz postępować zgodnie z tym przewodnikiem rozwiązywania problemów, aby to naprawić.
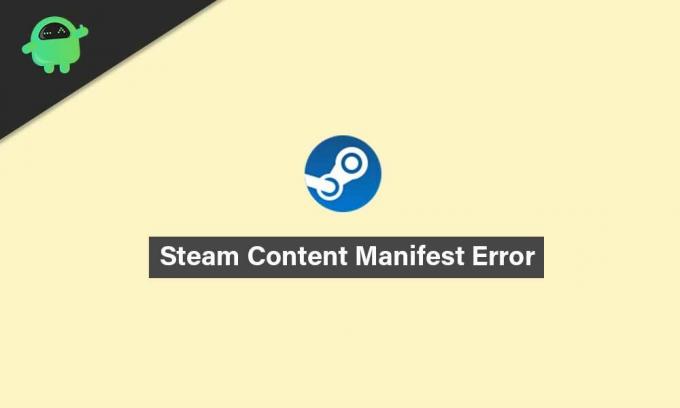
Zawartość strony
-
Poprawka: Błąd manifestu brakującej/niedostępnej zawartości | Para 2021
- 1. Zmień region pobierania
- 2. Opróżnij DNS
- 3. Opróżnij pamięć podręczną pobierania Steam
- 4. Sprawdź swój program antywirusowy
- 5. Wyłącz VPN lub serwery proxy
- 6. Odśwież pliki Steam
Poprawka: Błąd manifestu brakującej/niedostępnej zawartości | Para 2021
Udostępniliśmy kilka możliwych rozwiązań, które powinny działać dla Ciebie. Podążaj za nimi jeden po drugim, aż problem zostanie rozwiązany. Teraz bez zbędnych ceregieli przejdźmy do tego.
1. Zmień region pobierania
Jest to jedna z najczęstszych przyczyn błędu manifestu treści i pojawia się wiele raportów, że zmiana regionu pobierania może łatwo rozwiązać problem. Szanse są na tyle wysokie, że niektóre serwery, w tym serwer Twojego regionu, mają problemy lub przeciążenie. W tym scenariuszu powinieneś spróbować zmienić region serwera na Steam. Aby to zrobić:
- Otworzyć Parowy klient > Kliknij Parowy w prawym górnym rogu interfejsu.
- Następnie przejdź do Ustawienia > Wybierz Pliki do pobrania.
- Udaj się do Pobierz region > Tutaj musisz wybrać inny region oprócz obecnego.
- Po wybraniu zamknij klienta Steam i otwórz go ponownie, aby zastosować zmiany.
- Możesz teraz spróbować pobrać lub zaktualizować gry Steam.
2. Opróżnij DNS
Czasami może się zdarzyć, że ustawienia internetowe i konfiguracja IP mają problemy z pamięcią podręczną lub tymczasowe usterki w systemie Windows. Dlatego wyczyszczenie pamięci podręcznej DNS może ci bardzo pomóc. Aby to zrobić:
- wciśnij Klawisz Windows otworzyć Menu startowe.
- Teraz wpisz cmd i kliknij prawym przyciskiem myszy na Wiersz polecenia.
- Jeśli pojawi się monit UAC, kliknij tak aby przyznać uprawnienia administratora.
- Następnie wpisz następujące polecenie i naciśnij Wchodzić aby go wykonać:
ipconfig /flushdns
- Uruchom ponownie komputer, aby odświeżyć system i spróbuj ponownie uruchomić Steam, aby sprawdzić problem.
3. Opróżnij pamięć podręczną pobierania Steam
Podobnie, opróżnienie pamięci podręcznej pobierania Steam może łatwo rozwiązać tymczasowy błąd lub problem z danymi w pamięci podręcznej klienta Steam. Czasami dane w pamięci podręcznej stają się wystarczająco starsze, aby wywołać wiele problemów. Aby to zrobić:
- otwarty Parowy > Kliknij na Parowy w lewym górnym rogu ekranu.
- Teraz kliknij Ustawienia > Przejdź do Pliki do pobrania Sekcja.
- Kliknij Wyczyść pamięć podręczną pobierania > Jeśli zostaniesz o to poproszony, kliknij dobrze aby potwierdzić akcję.
- Na koniec kliknij dobrze aby zapisać zmiany > Upewnij się, że uruchomiłeś ponownie Steam i sprawdź, czy błąd manifestu brakującej lub niedostępnej zawartości został naprawiony, czy nie.
4. Sprawdź swój program antywirusowy
Nawet twój program antywirusowy lub oprogramowanie zapory sieciowej mogą wchodzić w konflikt ze Steam, ponieważ w pewnym stopniu blokuje zadania i inne procesy w tle. Dlatego lepiej będzie całkowicie sprawdzić swój program antywirusowy. Aby to zrobić:
Reklamy
- Kliknij na Menu startowe > Typ Panel sterowania i kliknij na niego.
- Teraz wpisz zapora ogniowa w polu wyszukiwania > kliknij zapora systemu Windows.
- W lewym okienku kliknij Włącz lub wyłącz Zaporę systemu Windows.
- Pamiętaj, aby wybrać Wyłącz Zaporę systemu Windows dla Ustawienia sieci prywatnej i publicznej.
- Na koniec uruchom ponownie komputer, aby zastosować zmiany, i spróbuj sprawdzić problem.
5. Wyłącz VPN lub serwery proxy
Czasami usługa VPN lub konfiguracja serwera proxy może powodować kilka problemów z łącznością online pobierania do serwerów. Zawsze zaleca się wyłączenie serwerów VPN lub proxy przed ponownym uruchomieniem programu uruchamiającego Steam. Ponadto spróbuj wyczyścić zadania związane z VPN lub serwerem proxy w Menedżerze zadań.
Po zakończeniu sprawdź, czy w Steamie nie występuje błąd manifestu brakującej zawartości.
6. Odśwież pliki Steam
Jeśli błąd nadal występuje na tym etapie, nie mamy innego wyjścia, jak odświeżyć pliki Steam. Odświeżenie plików Steam ponownie zainstaluje Steam na twoim komputerze. Usuniemy niektóre foldery konfiguracyjne, aby upewnić się, że zostaną odnowione po instalacji, a wszystkie złe pliki zostaną usunięte.
Reklamy
Należy pamiętać, że każda przerwa w procesie kopiowania spowoduje uszkodzenie plików i konieczne będzie ponowne pobranie całej zawartości. Postępuj z tym rozwiązaniem tylko wtedy, gdy masz pewność, że Twój komputer nie zostanie przerwany.
- Udaj się do katalogu Steam na swoim komputerze. Domyślną lokalizacją powinno być C:/Pliki programów (x86)/Steam. Jeśli jednak zainstalowałeś Steam w innej lokalizacji, idź tam.
- Teraz zlokalizuj te trzy elementy: Dane użytkownika teczka, Steam.exe aplikacja i Aplikacje Steam teczka.
- Musisz więc wyszukać konkretny błąd lub problem na Steamie i usunąć tylko jeden niezbędny element.
- Jeśli jednak gra nadal Cię niepokoi, usuń wszystkie trzy elementy i uruchom ponownie komputer.
- Spróbuj ponownie uruchomić klienta Steam i sprawdź problem.
To wszystko, chłopaki. Mamy nadzieję, że ten przewodnik był dla Ciebie pomocny. W przypadku dalszych pytań daj nam znać w poniższym komentarzu.



![Jak zainstalować zapasowy ROM na ORRO Mate 20 Pro [plik oprogramowania układowego Flash]](/f/c42ec0873dfc6fb67e9a703504c504f0.jpg?width=288&height=384)