Co to jest deinstalator sterowników ekranu i jak z niego korzystać w systemie Windows 10?
Miscellanea / / August 04, 2021
Korzystanie z komputera lub laptopa staje się płynniejsze, podczas gdy użytkownik korzysta z narzędzi, oprogramowania, programów i innych pomocnych komponentów. Jednym z takich narzędzi, które omówimy dzisiaj, jest deinstalator sterownika ekranu lub DDU. Ponadto wielu użytkowników znalazło sposoby na poznanie procedury korzystania z narzędzia Display Driver Uninstaller na swoich komputerach z systemem Windows 10. Dlatego dzisiaj omówimy to wszystko.
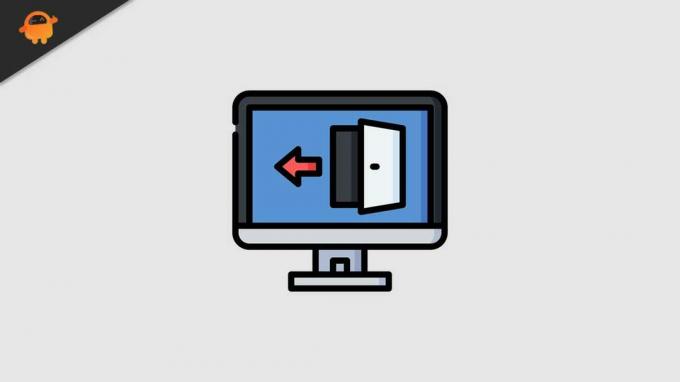
W tym artykule omówimy szczegółowe wyjaśnienie, co to jest Deinstalator sterowników ekranu i jak można używać Deinstalatora sterowników ekranu na komputerze z systemem Windows 10. Aby uzyskać więcej informacji, czytaj dalej informacje poniżej:
Zawartość strony
- Co to jest Deinstalator sterownika ekranu?
-
Jak korzystać z narzędzia Display Driver Uninstaller na komputerze z systemem Windows 10?
- Metoda 1: Usuń sterownik karty graficznej za pomocą programu Display Driver Uninstaller:
- Metoda 2: Usuń sterownik karty graficznej w trybie awaryjnym:
Co to jest Deinstalator sterownika ekranu?
Display Driver Uninstaller to narzędzie lub aplikacja innej firmy, która służy do usuwania sterowników kart graficznych z laptopów i komputerów. To narzędzie do usuwania sterowników jest bezpłatne i jest bardzo znane i wykorzystywane przez wielu użytkowników komputerów.
Za pomocą narzędzia Display Driver Uninstaller można całkowicie usunąć sterowniki kart graficznych AMD/NVIDIA/Intel i kilka innych pakietów ze swojego systemu. Jednak wyjątkową cechą tego narzędzia jest to, że nie tylko usuwa sterowniki, ale także usuwa wszystkie zawiera pliki związane z kartą graficzną, w tym wpisy rejestru, foldery i instalację pakiety.
Jak korzystać z narzędzia Display Driver Uninstaller na komputerze z systemem Windows 10?
Dowiedzmy się, jak korzystać z deinstalatora sterownika ekranu.
Uwaga:
Zanim zaczniemy proces, zalecamy utworzenie Przywracania systemu, ponieważ Deinstalator sterownika ekranu jest potężne narzędzie, a jeśli coś pójdzie nieplanowane, możesz przywrócić system za pomocą punktu przywracania.
Metoda 1: Usuń sterownik karty graficznej za pomocą programu Display Driver Uninstaller:
Aby usunąć sterownik karty graficznej za pomocą programu Display Driver Uninstaller, wykonaj następujące czynności:
- Najpierw pobierz najnowszą wersję Deinstalator sterownika ekranu do komputera z oficjalnej platformy. Podczas pobierania narzędzie będzie miało postać Archiwum 7zip.
- Tutaj zlokalizuj pobrany plik, a następnie kliknij go dwukrotnie. Zobaczysz monit z prośbą o wyodrębnienie narzędzia. Po prostu wybierz lokalizację, w której chcesz ją wyodrębnić, a następnie kliknij Wyciąg patka.
- Teraz, gdy narzędzie zostanie wyodrębnione, kliknij dwukrotnie na Deinstalator sterownika ekranu ikonę i otwórz ją. Szybko otrzymasz komunikat ostrzegawczy z informacją, że zaleca się korzystanie z tego narzędzia w trybie awaryjnym. Tutaj musisz uruchomić system Tryb bezpieczeństwa. Za to,
- Wybierz Tryb bezpieczeństwa opcja z Opcja uruchomienia menu.
- Po wybraniu Tryb bezpieczeństwa, teraz kliknij Przycisk restartu.
Uwaga:
Dezinstalator sterownika ekranu można również uruchomić w trybie normalnym, wybierając Normalna z menu Opcje uruchamiania.
- Teraz, gdy Deinstalator sterownika ekranu otworzy się, będziesz mógł zobaczyć informacje dotyczące Twojej karty graficznej.
- Tutaj jednak Deinstalator sterownika ekranu automatycznie wykryje sterownik karty graficznej, ale jeśli nie, nadal możesz wybrać go ręcznie z menu po prawej stronie ekranu.
- Ponadto zauważysz trzy przyciski w menu po lewej stronie.
- Tutaj kliknij na Przycisk wyczyść i uruchom ponownie w przypadku instalowania nowego sterownika karty graficznej.
- Lub użyj Przycisk czyszczenia i wyłączania w przypadku instalacji nowej karty graficznej i usunięcia sterownika, a następnie wyłącz komputer.
- Trzeci przycisk z napisem „Wyczyść i czy Notatka Restart” wyczyści sterownik bez ponownego uruchamiania systemu; jednak czasami może powodować problemy z czarnym ekranem.
Teraz, po wybraniu którejkolwiek z powyższych operacji, musisz teraz poczekać, aż Dezinstalator sterownika ekranu usunie sterownik.
- Twój komputer zostanie teraz automatycznie uruchomiony ponownie, a gdy to zrobi, sterownik ekranu zostanie całkowicie usunięty, a wszystkie związane z nim błędy zostaną rozwiązane w mgnieniu oka.
- Ponadto będziesz musiał zainstalować nowy sterownik karty graficznej i sprawdzić, czy problem został rozwiązany, czy nie.
Metoda 2: Usuń sterownik karty graficznej w trybie awaryjnym:
- Najpierw kliknij Przycisk Start, przytrzymaj Klawisz Shift i kliknij Przycisk zasilania. Teraz, gdy trzymasz Klawisz Shift, Kliknij na Uruchom ponownie opcja.
- Po ponownym uruchomieniu komputera kliknij Rozwiązywanie problemów opcje, a następnie wybierz Zaawansowane opcje.
- Dalej kliknij Ustawienia uruchamiania -> Uruchom ponownie .
- Teraz z listy opcji naciśnij odpowiedni numer, aby wybrać dowolną wersję trybu awaryjnego.
- Po ponownym uruchomieniu trybu awaryjnego uruchom Deinstalator sterownika ekranu a następnie postępuj zgodnie z instrukcjami z metody 1, aby usunąć sterownik ekranu.
- Użytkownicy, którzy nie mogą uzyskać dostępu do trybu awaryjnego z programu Display Driver Uninstaller, mogą również spróbować uruchomić narzędzie bezpośrednio z trybu awaryjnego, korzystając z procesu opisanego powyżej w artykule.
Display Driver Uninstaller to jedno z najbardziej pomocnych, łatwych w użyciu, a jednocześnie potężnych narzędzi, które sprawia, że większość zadań jest szybka i bezproblemowa. Ponadto, aby korzystać z narzędzia, nie trzeba koniecznie pobierać go do swojego systemu, ale można również zastosować powyższe metody i uruchomić narzędzie.
Display Driver Uninstaller obsługuje systemy 32-bitowe i 64-bitowe, a także jest zgodny ze starszymi wersjami systemu Windows. Nie zużywa dużo zasobów systemowych i może być szybko używany nawet przez początkujących. Jeśli masz jakieś pytania lub uwagi, zapisz komentarz w poniższym polu komentarza.
Reklamy



