Jak naprawić, jeśli Minecraft nie ma problemu z dźwiękiem na PC?
Miscellanea / / August 04, 2021
Minecraft to fajna gra dla milionów ludzi, ale nie jest już tak zabawna, jeśli dźwięk nie działa. Wielu użytkowników boryka się z problemem braku dźwięku w grze Minecraft na PC, co jest dość frustrujące. Jeśli masz również do czynienia z problemem braku dźwięku w grze Minecraft, jesteś we właściwym miejscu. Dzisiaj dowiesz się, jak naprawić problem z dźwiękiem Minecrafta na PC.
Mówiąc o Minecraft, studia Mojang znacznie poprawiają rozgrywkę od czasu jego premiery. Minecraft umożliwia tworzenie, przetrwanie i eksplorację w pojedynkę lub ze znajomymi na urządzeniach z systemem Windows 10 lub urządzeniach mobilnych, które odróżniają tę grę od konkurencji. Problemy z dźwiękiem w grze Minecraft są możliwe z wielu powodów i dzisiaj je omówimy.
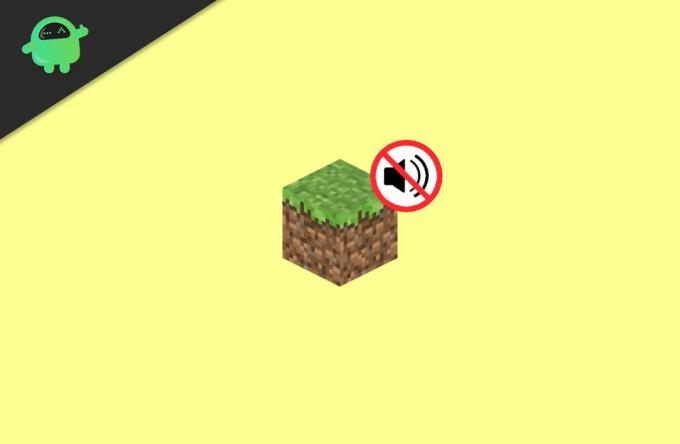
Zawartość strony
-
Jak naprawić, jeśli Minecraft nie ma problemu z dźwiękiem na komputerze?
- Poprawka 1: Sprawdź wyjście dźwięku oprogramowania
- Poprawka 2: Zaktualizuj sterownik audio, aby naprawić problem z dźwiękiem w grze Minecraft na komputerze
- Poprawka 3: Zaktualizuj sterownik dźwięku za pomocą menedżera urządzeń.
- Rozwiązanie 4: Wypróbuj kombinację klawiszy (F3 + S lub F3 + T)
- Rozwiązanie 5: Zmień opcję Mipmap Levels w Ustawieniach
- Sposób 5: Zmień ustawienia dźwięku swojego systemu Windows
- Poprawka 6: Zainstaluj ponownie Minecraft, aby naprawić problem z dźwiękiem Minecraft na PC
- Wniosek
Jak naprawić, jeśli Minecraft nie ma problemu z dźwiękiem na komputerze?
Nie psując więcej czasu, przejdźmy bezpośrednio do kilku poprawek, które mamy dla Ciebie, abyś mógł szybko naprawić problem z dźwiękiem Minecrafta na PC. Możesz śledzić poprawki podane poniżej.
Upewnij się, że głośnik laptopa lub komputera działa poprawnie. Czasami problemy polegają na tym, że głośnik nie działa poprawnie, gdy jest Minecraft. Uruchom więc film na YouTube i sprawdź, czy głośniki działają prawidłowo.
Poprawka 1: Sprawdź wyjście dźwięku oprogramowania
-
Przede wszystkim odtwórz utwór na komputerze, aby sprawdzić, czy wyciszyłeś komputer, czy nie. Jeśli nie słyszysz wyraźnie muzyki, przesuń kursor myszy w stronę obszar powiadomień w prawym dolnym rogu okna.

-
Kliknij prawym przyciskiem myszy Ikona głośności a następnie otwórz Mikser głośności.

- Teraz użyj myszki, aby przytrzymać i przeciągnąć suwak znajdujący się w środku Minecraft zwiększ jego głośność (jak opisano na powyższym obrazku).
Cóż, jeśli nadal nie słyszysz dźwięku w Minecrafcie, wykonaj czynności wymienione poniżej, aby to sprawdzić ustawienia dźwięku Minecrafta.
-
Najpierw otwórz aplikację Minecraft na swoim komputerze i kliknij opcje.

-
Następnie kliknij Muzyka i dźwięk aby wyświetlić ustawienia dźwięku w grze Minecraft.

-
W następnym oknie musisz ustawić wszystkie ustawienia związane z dźwiękiem na maksymalną pojemność (100%). Następnie dotknij Gotowy przycisk, aby zapisać wprowadzone zmiany

- Na koniec ponownie uruchom Minecraft na swoim komputerze, aby sprawdzić, czy problem z brakiem dźwięku został rozwiązany, czy nie. Jeśli nie ustąpi, postępuj zgodnie z następnym rozwiązaniem.
Poprawka 2: Zaktualizuj sterownik audio, aby naprawić problem z dźwiękiem w grze Minecraft na komputerze
Ogólnie rzecz biorąc, brakujący lub nieaktualny sterownik audio na komputerze z systemem Windows 10 nie powoduje problemów z dźwiękiem w większości gier i aplikacji. Musisz więc upewnić się, że sterowniki dźwięku są aktualne. Tymczasem dostępne są dwie metody aktualizacji sterowników, tj. Ręczna i automatyczna.
Aby ręcznie zaktualizować sterownik audio, musisz najpierw przejść do oficjalnej witryny karty dźwiękowej, znaleźć najnowszą dostępną wersję sterownika i ją pobrać.
Poczekaj, aż sterownik zostanie pobrany, a następnie zainstaluj go na swoim komputerze. Teraz, po zakończeniu instalacji, uruchom ponownie komputer.
Poprawka 3: Zaktualizuj sterownik dźwięku za pomocą menedżera urządzeń.
Jeśli chcesz bezpośrednio zaktualizować sterownik audio bez przechodzenia do witryny sterownika, wykonaj czynności wymienione poniżej.
-
Przede wszystkim wyszukaj menedżera urządzeń na pasku wyszukiwania Cortany i kliknij Menadżer urządzeń z wyników wyszukiwania.

- Następnie musisz wybrać kategorię, aby zobaczyć nazwy urządzeń, a następnie kliknąć prawym przyciskiem myszy urządzenie audio, aby je zaktualizować.
- Teraz wybierz Wyszukaj automatycznie zaktualizowane oprogramowanie sterownika opcja.
- Następnie wybierz Aktualizuj sterownik opcję z menu rozwijanego.
Chcesz automatycznie zaktualizować sterownik audio? Dostępne są różne opcje innych firm, które mogą automatycznie aktualizować sterownik audio. Możesz więc łatwo wybrać dowolną aplikację innej firmy, taką jak Wyszukiwarka sterowników, Driver Easy, Driverfix itp.
Reklamy
Rozwiązanie 4: Wypróbuj kombinację klawiszy (F3 + S lub F3 + T)
Wymuś ponowne załadowanie gry, naciskając F3 i S jednocześnie na klawiaturze, aby wymuś ponowne załadowanie gry. Jeśli jednak kombinacja klawiszy F3 + S nie działa, możesz spróbować nacisnąć F3 i T równocześnie.
Wielu graczy zgłosiło, że naciśnięcie wspomnianej kombinacji klawiszy rozwiązało problem z dźwiękiem w grze Minecraft. Po naciśnięciu kombinacji klawiszy musisz chwilę poczekać, a następnie sprawdzić dźwięk w grze. Jeśli to się utrzymuje, nie musisz się martwić; mamy dla Ciebie rozwiązania.
Rozwiązanie 5: Zmień opcję Mipmap Levels w Ustawieniach
Jeśli używasz Minecraft Java Edition, możesz spróbować zmienić opcję Mipmap Levels znajdującą się w ustawieniach wideo.
Reklamy
- Pierwszym i najważniejszym krokiem jest otwarcie Minecrafta i bezpośrednie przejście w kierunku Opcje menu.
-
Teraz w następnym oknie wybierz opcję Ustawienia wideo.

-
Wtedy najlepiej by było, gdybyś się przeprowadził suwak poziomów Mimap. Następnie kliknij Gotowy aby zapisać wprowadzone zmiany.

- Teraz sprawdź, czy problem z brakiem dźwięku został rozwiązany, czy nie.
Sposób 5: Zmień ustawienia dźwięku swojego systemu Windows
- Przede wszystkim przesuń kursor myszy w stronę obszar powiadomień znajduje się w prawym dolnym rogu okna.
- Teraz kliknij prawym przyciskiem myszy Ikona głośności a następnie otwórz Dźwięk.
- Następnie kliknij Odtwarzanie nagranego dźwięku zakładkę i wybierz swój domyślne urządzenie odtwarzające.
-
Następnie kliknij skonfigurować opcja w lewym dolnym rogu.

- Teraz wybierz Stereofoniczny opcja znajdująca się w menu konfiguracyjnym pod Kanały audio i kliknij Kolejny przycisk.
- Następnie zaznacz pole znajdujące się obok przedni lewy i prawy. Następnie naciśnij następny przycisk, aby przejść dalej.
- W końcu kliknij koniec , aby zapisać zmiany wprowadzone w ustawieniach.
Poprawka 6: Zainstaluj ponownie Minecraft, aby naprawić problem z dźwiękiem Minecraft na PC
Zalecamy stosowanie tej poprawki tylko wtedy, gdy którakolwiek z powyższych poprawek działa dla Ciebie. Istnieją dwie metody pobierania Minecrafta na komputer, które są następujące.
Jeśli pobierzesz grę Minecraft ze sklepu Microsoft Store
-
Wyszukaj Minecraft na pasku wyszukiwania, a z wyników kliknij prawym przyciskiem myszy aplikację Minecraft i wybierz opcję Odinstaluj aby odinstalować go z komputera z menu rozwijanego.

- Następnie otwórz sklep Microsoft i pobierz aplikację Minecraft, aby zainstalować ją ponownie na swoim komputerze.
Jeśli pobierzesz Minecraft Java Edition z oficjalnej strony internetowej
- Przede wszystkim otwórz panel sterowania i odinstaluj oprogramowanie Minecraft z Odinstaluj program patka.
- Teraz najedź na oficjalną stronę Minecraft i pobierz aplikację Minecraft.

- Poczekaj, aż zostanie pobrany, a następnie otwórz pobrany plik na komputerze, aby go zainstalować.
Otóż to. Teraz uruchom aplikację Minecraft po jej zainstalowaniu, aby sprawdzić, czy problem z brakiem dźwięku został rozwiązany, czy nie.
Wniosek
Minecraft to fajna gra, ale bez działających efektów dźwiękowych nie jest to tak zabawne doświadczenie. Powyżej przedstawiono kilka metod pracy, aby rozwiązać problem z dźwiękiem w grze Minecraft, którego można użyć do rozwiązania problemu.



![Jak przejść do trybu odzyskiwania w Doogee X30L [standardowe i niestandardowe]](/f/6ed19ba3cecf3d9f2c9cfd45dca21b64.jpg?width=288&height=384)