Poprawka: nie można usunąć układu klawiatury w systemie Windows 10
Miscellanea / / August 04, 2021
System Windows umożliwia dodanie nowego układu klawiatury, jeśli używasz wielu układów do pracy lub pracy osobistej. Czasami osobiście przełączam się między angielskim amerykańskim a moim językiem ojczystym. Użytkownicy, którzy chcą dodać lub usunąć układ klawiatury, mogą to zrobić w systemie Windows 10.
Komputer z systemem Windows jest wyposażony w dużą moc stacji roboczej, a bez odpowiedniego urządzenia wejściowego, takiego jak klawiatura lub mysz, trudno jest właściwie korzystać z komputera. Aby rozwiązać ten problem, Microsoft pozwala użytkownikom dodawać wiele układów klawiatury do swojego komputera. Ale w przypadku jakichkolwiek problemów użytkownicy mogą je również usunąć, aby uniknąć nieporozumień dotyczących układu.
Przy innym układzie klawiatury może to wpłynąć na dokładność pisania, a nawet szybkość pisania. Wielu użytkowników próbowało usunąć dodatkowy układ ze swojego komputera, ale nie może ich usunąć bez odpowiedniego przewodnika.
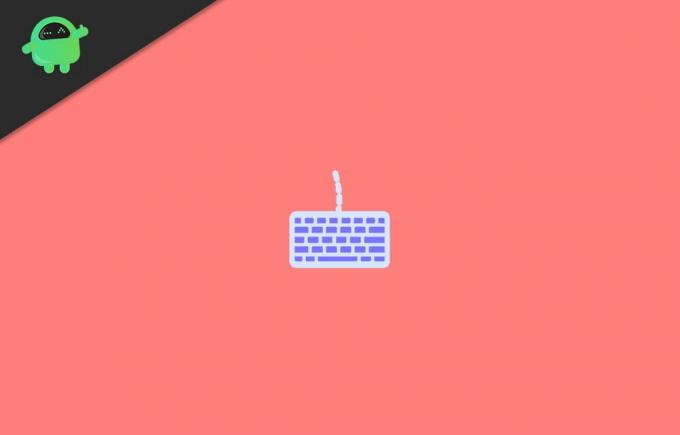
Zawartość strony
-
Poprawka: nie można usunąć układu klawiatury w systemie Windows 10
- Krok 1: Z menu Ustawienia
- Krok 2: Z rejestru
- Krok 3: Stałe rozwiązanie problemu
- Wniosek
Poprawka: nie można usunąć układu klawiatury w systemie Windows 10
Łatwo jest dodać kolejny układ bezpośrednio z ustawień. Ale zdarza się, że czasami nie można usunąć żadnego układu klawiatury dodanego z komputera. Nie musisz się jednak martwić, ponieważ w tym artykule wyjaśnimy, jak możesz naprawić usunięcie układu klawiatury, którego nie potrzebujesz.
Krok 1: Z menu Ustawienia
Typową metodą jest usunięcie dodatkowego układu klawiatury z aplikacji ustawień. Aby to zrobić,
- Otwórz ustawienia na swoim komputerze.
- Kliknij Czas i region, a następnie Region i język.
- Teraz kliknij na klawiaturze Język, który chcesz usunąć.
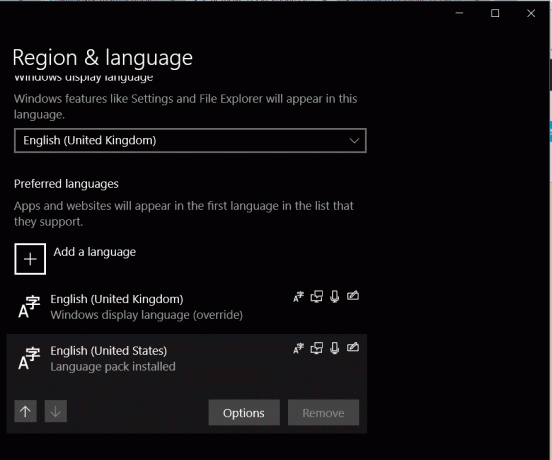
- Następnie kliknij usuń, a układ powinien zostać usunięty.
Krok 2: Z rejestru
Problem polega na tym, że nawet po usunięciu układu nadal możesz go zobaczyć na liście dostępnych układów. Ten błąd jest powszechny, ponieważ niektóre pliki rejestru są nadal obecne w systemie. Zobaczmy więc, jak usunąć te pliki rejestru, aby pozbyć się układu klawiatury.
- Otwórz Rejestr z menu Start.
- Przejdź do tej kluczowej lokalizacji:
Komputer\HKEY_USERS\.DEFAULT\Układ klawiatury\Preload
- Teraz znajdziesz kilka kluczy w tym rejestrze.
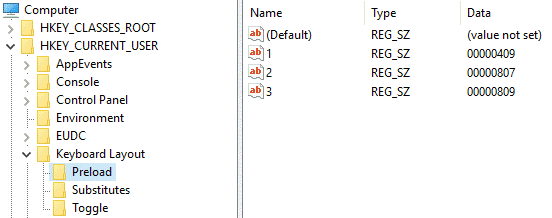
- Usuń niepotrzebny klucz. Jeśli chcesz wiedzieć, który z nich chcesz usunąć, wyszukaj układ klawiatury, który masz z tego połączyć.
- Po usunięciu niezbędnego klucza uruchom ponownie system.
Otóż to. Pomyślnie usunąłeś układ klawiatury z systemu.
Krok 3: Stałe rozwiązanie problemu
Więc jeśli zastanawiasz się, czy muszę zmieniać plik rejestru za każdym razem, gdy dodaję lub usuwam układ klawiatury, możesz, wypróbuj to trwałe rozwiązanie problemu, ponieważ ten problem występuje, gdy masz uszkodzone uprawnienia ustawione dla rejestru akta. Ale możesz zmienić te uprawnienia, aby ten problem nie występował tak często. Aby to zrobić,
- Kliknij prawym przyciskiem myszy gałąź „Preload” i wybierz „Uprawnienia”.
- Kliknij „Zaawansowane” i kliknij „Wyłącz dziedziczenie” i potwierdź wyłączenie. Następnie kliknij przycisk „Zastosuj”.
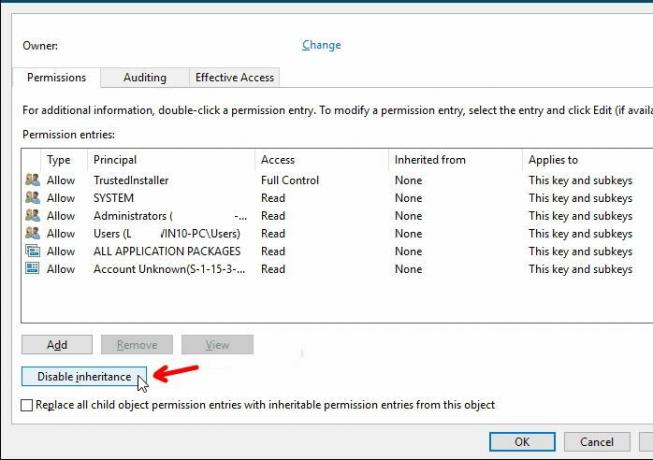
- Wróć do „Uprawnienia do wstępnego ładowania” i kliknij lewym przyciskiem myszy System.
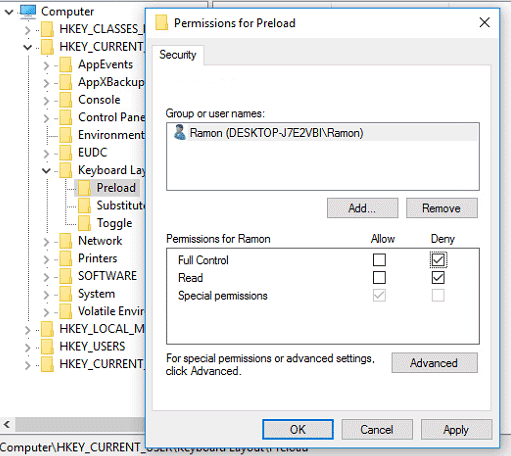
- W "Uprawnienia dla systemu” części okna, ODZNACZ pole „Pełna kontrola” i naciśnij „Zastosuj”.
Uwaga: Zachowaj ostrożność podczas zmiany tych ustawień. Nie zmieniaj ani nie odznaczaj wartości na koncie administratora.
Reklamy
Wniosek
To wszystko, możesz łatwo usunąć układ klawiatury z aplikacji ustawień. Jeśli nie możesz go usunąć z powodu pewnych problemów, możesz użyć metody rejestru wymienionej powyżej. Metoda rejestru może wyglądać na nieco skomplikowaną, ale działa cały czas bez żadnych problemów. Więc polecam wypróbować metodę rejestru. Należy jednak pamiętać, że zmiana plików rejestru może spowodować problemy z komputerem. Dlatego zawsze bądź ostrożny i postępuj zgodnie z wymienionymi krokami. W przeciwnym razie możesz zepsuć instalację.
Wybór redaktorów:
- Jak usunąć makra z pliku Excel?
- Łatwo odinstaluj programy w systemie Windows 10
- Czy potrzebujemy sterownika NVMe w systemie Windows | Gdzie pobrać?
- Pobierz i zainstaluj sterowniki AMD Blockchain dla systemu Windows
- Jak znaleźć mój adres MAC w systemie Windows, macOS i iOS?



