Poprawka: Awaria podczas zimnej wojny w COD Black Ops
Miscellanea / / August 04, 2021
Call of Duty: Black Ops Zimna wojna to strzelanka FPS z serii Call of Duty. Choć tytuł staje się dość popularny wśród społeczności battle royale, wygląda na to, że w grze dostępna jest ogromna lista błędów i błędów. Większość użytkowników komputerów PC jest dotknięta problemem COD Black Ops Cold War Crashing nawet w 2021 roku. Jeśli napotykasz ten sam problem, postępuj zgodnie z tym przewodnikiem.
Najbardziej irytujące jest to, że za każdym razem, gdy gracze próbują dostać się do lobby lub rozpocząć grę na swoim komputerze, zaczyna się ona często zawieszać. Nawet niektórzy gracze, których dotyczy problem, zgłosili, że doświadczają częstych awarii, których nie można się spodziewać po takim tytule franczyzy. Nawet gra wydaje się mieć do czynienia z wieloma błędami, takimi jak problemy z czarnym ekranem, opóźnienia, zacinanie się, spadki klatek, wizualne usterki grafiki i wiele innych.
Zawartość strony
- Dlaczego COD Black Ops rozbija się podczas zimnej wojny?
-
Poprawka: Awaria podczas zimnej wojny w COD Black Ops | Aktualizacja 2021
- 1. Sprawdź wymagania systemowe
- 2. Zaktualizuj sterowniki graficzne
- 3. Zaktualizuj kompilację systemu operacyjnego Windows
- 4. Uruchom grę jako administrator
- 5. Uruchom grę w wersji DirectX 11
- 6. Zamknij inne uruchomione zadania w tle
- 7. Skanuj i naprawiaj pliki gier
- 8. Wyłącz synchronizację pionową
- 9. Spróbuj użyć innego regionu
- 10. Przełącz na tryb wyświetlania w oknie
- 11. Ustaw język wyświetlania systemu Windows na angielski
- 12. Upewnij się, że konta Activision i Blizzard są połączone
- 13. Wyłącz harmonogramowanie GPU z akceleracją sprzętową
- 14. Wyłącz śledzenie promieni w grze
Dlaczego COD Black Ops rozbija się podczas zimnej wojny?
Mówiąc bardzo precyzyjnie, istnieje kilka możliwych przyczyn takiego problemu. Na przykład przestarzała wersja sterownika graficznego, przestarzała wersja systemu operacyjnego Windows, problemy z DirectX, problemy z niezgodnością z wymaganiami systemowymi, uszkodzone lub brakujące pliki gry, przetaktowany procesor/GPU częstotliwość i nie tylko.
Tutaj udostępniliśmy wszystkie możliwe obejścia, aby rozwiązać ten problem, który możesz śledzić.

Poprawka: Awaria podczas zimnej wojny w COD Black Ops | Aktualizacja 2021
Jeśli mówimy o możliwych przyczynach, niektóre z nich są obecnie dość powszechne, jeśli chodzi o gry na PC. Podczas gdy niektóre z przyczyn mogą powodować problem z awarią uruchamiania ze względu na kilka aspektów i w większości mogą się zdarzyć na Twoim końcu. Więc bez zbędnych ceregieli przejdźmy do poniższego przewodnika.
1. Sprawdź wymagania systemowe
Sprawdzenie wymagań systemowych gry jest wystarczające, jeśli masz wiele problemów z uruchomieniem gry lub rozgrywką na swoim komputerze. Tutaj udostępniliśmy minimalne i zalecane wymagania systemowe, które powinieneś raz sprawdzić, jeśli nie masz pewności, czy konfiguracja Twojego komputera jest wystarczająca, czy nie.
Minimalne wymagania:
- System operacyjny: Windows 7 64 Bit (SP1) lub Windows 10 64 Bit (v.1803 lub nowszy)
- Procesor: Intel Core i3-4340 lub AMD FX-6300
- RAM: 8 GB
- HDD: MP Tylko 35 GB, 82 GB dla wszystkich trybów gry
- GRAFIKA: NVIDIA GeForce GTX 670 / GeForce GTX 1650 lub Radeon HD 7950
Zalecane wymagania:
- System operacyjny: Windows 10 64-bitowy
- Procesor: Procesor Intel Core i5-2500K lub AMD Ryzen R5 1600X
- RAM: 12 GB
- Dysk twardy: 82 GB
- GRAFIKA: NVIDIA GeForce GTX 970 / GTX 1660 Super lub Radeon R9 390 / AMD RX 580
2. Zaktualizuj sterowniki graficzne
- naciśnij Windows + X klawisze do otwierania Menu szybkiego startu.
- Teraz kliknij Menadżer urządzeń z listy > Podwójne kliknięcie na Karty graficzne.
- Kliknij prawym przyciskiem myszy na dedykowanej karcie graficznej, której używasz.

Reklamy
- Następnie wybierz Uaktualnij sterownik > Wybierz do Wyszukaj automatycznie sterowniki.
- Jeśli dostępna jest aktualizacja, automatycznie pobierze i zainstaluje najnowszą wersję.
- Po zakończeniu pamiętaj o ponownym uruchomieniu komputera, aby zastosować zmiany.
3. Zaktualizuj kompilację systemu operacyjnego Windows
- naciśnij Okna + I klawisze do otwierania Ustawienia systemu Windows menu.
- Następnie kliknij Aktualizacja i bezpieczeństwo > Wybierz Sprawdź aktualizacje pod Aktualizacja systemu Windows Sekcja.

- Jeśli dostępna jest aktualizacja funkcji, wybierz Ściągnij i zainstaluj.
- Aktualizacja może trochę potrwać.
- Pamiętaj, aby ponownie uruchomić komputer, aby całkowicie zainstalować aktualizację.
4. Uruchom grę jako administrator
- Kliknij prawym przyciskiem myszy na Call of Duty: Black Ops Zimna wojna plik skrótu exe na komputerze.
- Teraz wybierz Nieruchomości > Kliknij na Zgodność patka.

- Włącz Uruchom ten program jako administrator pole wyboru.
- Kliknij Zastosować i wybierz dobrze aby zapisać zmiany.
5. Uruchom grę w wersji DirectX 11
- otwarty Battle.net (Blizzard) launcher na PC.
- Iść do Gry > Kliknij Call of Duty: BOCW.
- Wybierz Opcje > Wybierz Ustawienia gry.
- Od Zimna wojna w Black Ops sekcji, kliknij Dodatkowe argumenty wiersza poleceń pole wyboru, aby go włączyć.
- Następnie wpisz -d3d11 i zagraj w grę Black Ops Cold War, aby na siłę działać w trybie DirectX 11.
6. Zamknij inne uruchomione zadania w tle
- naciśnij Ctrl + Shift + Esc klawisze do otwierania Menadżer zadań.
- Teraz kliknij Procesy karta > Kliknij, aby wybrać zadania, które są niepotrzebnie uruchomione w tle i zużywają wystarczającą ilość zasobów systemowych.
- Kliknij Zakończ zadanie zamknąć je jeden po drugim.
- Po zakończeniu uruchom ponownie system i sprawdź problem.
7. Skanuj i naprawiaj pliki gier
- Otworzyć Klient Battle.net > Przejdź do Gry.
- Kliknij na Call of Duty: BOCW tytuł.
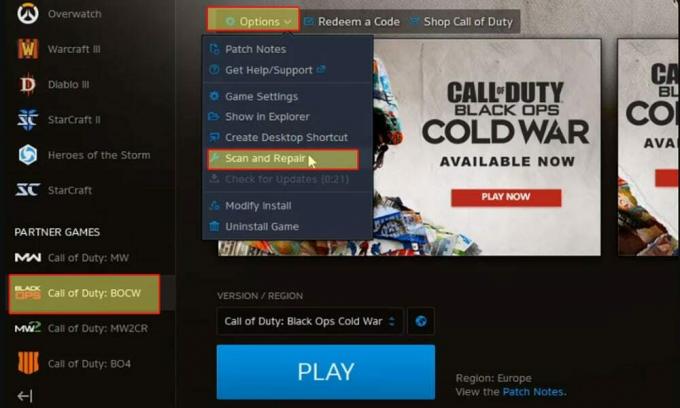
Reklamy
- Kliknij Opcje > Wybierz Skanuj i napraw.
- Po zakończeniu procesu kliknij Sprawdź aktualizacje.
- Po zakończeniu uruchom ponownie klienta i spróbuj uruchomić grę.
8. Wyłącz synchronizację pionową
Synchronizacja pionowa (V-Sync) to jedna z przydatnych opcji graficznych, która synchronizuje liczbę klatek na sekundę w grze, a także częstotliwość odświeżania monitora, aby zminimalizować wizualne opóźnienia lub drgania. Jeśli jednak konfiguracja twojego komputera nie jest wystarczająco wydajna, powinieneś ją wyłączyć. Aby to zrobić:
- otwarty Battle.net klient > Idź do Gry.
- Otworzyć Call of Duty: BOCW tytuł.
- Teraz przejdź do gry Ustawienia menu > Kliknij Grafika.
- Po prostu ustaw Niepełnosprawny dla obu Synchronizacja pionowa rozgrywki i Menu V-Sync opcja.
- Po ich wyłączeniu zamknij grę i otwórz ją ponownie.
9. Spróbuj użyć innego regionu
Czasami wybranie innego regionu może rozwiązać wiele problemów, takich jak awarie lub brak uruchamiania, a nawet problemy z łącznością z serwerami gry.
- otwarty Battle.net klient > Idź do Gry.
- Kliknij na Call of Duty: BOCW tytuł > Pod Wersja/region sekcji, pamiętaj, aby kliknąć Ikona ziemi.
- Teraz, wybierz inny region > Kliknij Grać aby sprawdzić problem.
10. Przełącz na tryb wyświetlania w oknie
Istnieją zasadniczo trzy typy trybów wyświetlania gier na komputerze, które preferują użytkownicy, takie jak Windowed, Borderless i Fullscreen Borderless. Przejście do trybu wyświetlania w oknie może być pomocne dla wielu użytkowników komputerów PC, jeśli mają problemy z czarnym ekranem lub awariami na komputerze.
- Gdy znajdziesz się w grze lub na ekranie wczytywania gry, nie zapomnij nacisnąć Alt + Enter klawisze, aby przełączyć tryb wyświetlania na Windowed.
- Jeśli problem został rozwiązany i możesz teraz grać w grę, naciśnij ponownie klawisze Alt + Enter, aby przełączać się między trybami wyświetlania.
11. Ustaw język wyświetlania systemu Windows na angielski
Naprawdę ważne jest, aby ręcznie wybrać język wyświetlania systemu Windows na angielski, jeśli jest to język domyślny. Wielu graczy, których dotyczy problem, zgłosiło, że po wybraniu języka wyświetlania na angielski naprawili problem z awarią uruchamiania na komputerze.
- naciśnij Okna + I klucze do otwarcia Ustawienia systemu Windows.
- Kliknij Czas i język > Kliknij Język z lewego okienka.
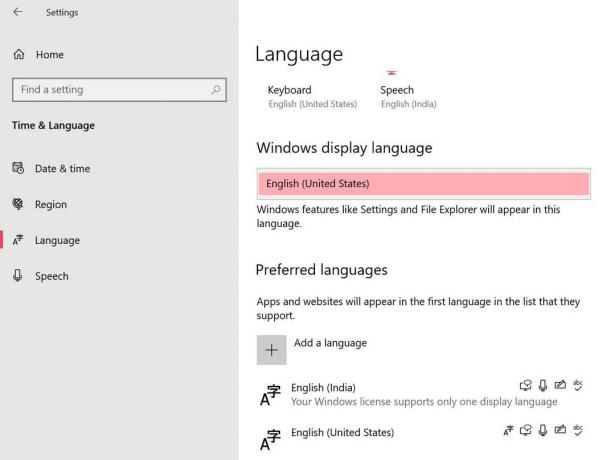
- Teraz wybierz Angielskie Stany Zjednoczone) z listy języków dla języka wyświetlania systemu Windows.
- Jeśli na wypadek nie znalazłeś preferowanego języka na liście, kliknij Dodaj język.
- Po wybraniu uruchom ponownie komputer, aby zastosować zmiany.
- Na koniec otwórz grę Call of Duty: BOCW, która powinna działać poprawnie.
12. Upewnij się, że konta Activision i Blizzard są połączone
- Udaj się do urzędnika Logowanie do aktywacji strona ekranu.
- Teraz zaloguj się na swoje istniejące konto > Kliknij Profil od prawego górnego rogu.
- Przejdź do Łączenie kont sekcja > Kliknij Połącz z kontem Battle.net.
- Wybierz Kontyntynuj i poczekaj na zakończenie procesu łączenia.
- Po zakończeniu uruchom grę Call of Duty: Black Ops Cold War i sprawdź problem z awarią.
13. Wyłącz harmonogramowanie GPU z akceleracją sprzętową
Chociaż funkcja harmonogramowania GPU z akceleracją sprzętową umożliwia prawidłowe działanie systemu, a także zwiększa wydajność, niektórzy gracze, których dotyczy problem, wspomnieli, że wyłączenie go pomogło im a los. Jeśli żadna z powyższych metod nie zadziałała, spróbuj wykonać poniższe czynności, aby wyłączyć akcelerowany sprzętowo tryb planowania GPU w systemie Windows 10.
- Kliknij prawym przyciskiem myszy na pustym obszarze pulpitu > Wybierz Ustawienia wyświetlania.
- Kliknij Ustawienia grafiki pod Wiele wyświetlaczy Sekcja.
- Kliknij na Zmień domyślne ustawienia grafiki pod Ustawienia domyślne.
- Tutaj możesz łatwo wyłączyć Harmonogramowanie GPU z akceleracją sprzętową funkcja.
14. Wyłącz śledzenie promieni w grze
Ray Tracing to technologia renderowania wyświetlania, która generuje obraz poprzez śledzenie ścieżki światła w postaci pikseli na obrazie w celu uzyskania lepszej widoczności i lepszej jakości grafiki niż zwykle. Wymaga to jednak dużej wydajności sprzętowej, a kilka kart graficznych jest obecnie zgodnych z tą funkcją.
Niektórzy gracze zgłosili, że wyłączenie tej funkcji w ustawieniach gry może naprawić problem z awarią. Aby to zrobić:
- otwarty Call of Duty: Black Ops Zimna wojna > Przejdź do Ustawienia.
- Udaj się do Grafika zakładka > Tutaj zobaczysz Śledzenie promieni opcja.
- Teraz wyłącz wszystkie trzy opcje, jak poniżej:
- Śledzenie promieni słonecznych – cienie – wyłączone
- Lokalne cienie śledzenia promieni — wyłączone
- Ray Tracing Ambient Occlusion – Wyłączone
- Po zakończeniu uruchom ponownie klienta Battle.net i spróbuj ponownie uruchomić grę.
To wszystko, chłopaki. Zakładamy, że ten przewodnik był dla Ciebie pomocny. W przypadku dodatkowych pytań daj nam znać w komentarzu poniżej.



