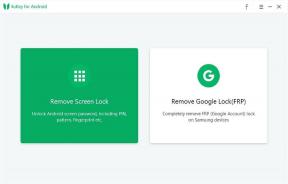Jak naprawić problem Cities: Skyline Crashing
Miscellanea / / August 04, 2021
Miasta: Skylines to jedna z gier wideo z 2015 roku o budowaniu miast, opracowana przez Colossal Order i opublikowana przez Paradox Interactive. Jest to jeden z rodzajów gier wideo symulujących budowanie miast, w którym gracze mogą wziąć udział we wszystkich rodzajach pracy w mieście. Chociaż gra została oceniona naprawdę dobrze na Steamie, wydaje się, że Cities: Skylines Crashing na Windowsie staje się jednym z częstych problemów.
Jeśli napotykasz również ten sam problem, postępuj zgodnie z tym przewodnikiem rozwiązywania problemów. Oprócz braku pliku wykonywalnego gry, problemów z czarnym ekranem, opóźnień, spadków klatek, zacinania się, plik wykonywalny został zatrzymany problem z działaniem itp., problem z awarią uruchamiania na komputerze z systemem Windows jest naprawdę frustrujący, ponieważ nie ma konkretnego powodu Za tym.
Zawartość strony
- Dlaczego Cities: Skylines ciągle się zawiesza?
-
Jak naprawić problem Cities: Skylines Crashing
- 1. Sprawdź wymagania systemowe
- 2. Ustaw opcje uruchamiania na Steam
- 3. Uruchom jako administrator
- 4. Zaktualizuj kompilację systemu operacyjnego Windows
- 5. Zaktualizuj sterowniki GPU
- 6. Zamknij zadania w tle
- 7. Sprawdź integralność plików gry
- 8. Wyłącz przetaktowywanie
- 9. Zainstaluj ponownie grę Cities: Skylines
Dlaczego Cities: Skylines ciągle się zawiesza?
Według wielu raportów, twoja gra może się zawiesić z kilku możliwych przyczyn. Tymczasem istnieje duże prawdopodobieństwo, że konfiguracja komputera ma problemy ze zgodnością z wymaganiami systemowymi gry.

Dodatkowo przestarzały sterownik graficzny, przestarzała kompilacja systemu operacyjnego Windows, problemy ze zgodnością DirectX, uszkodzone lub brakujące pliki gry, problemy z przetaktowanym procesorem/GPU itp. mogą być innymi możliwymi przyczynami w większości przypadków scenariusze.
Jak naprawić problem Cities: Skylines Crashing
Jak już wspomnieliśmy o niektórych możliwych przyczynach takiego problemu, możesz przejść do poniższego przewodnika, nie tracąc więcej czasu.
1. Sprawdź wymagania systemowe
Jednym z najczęstszych problemów lub błędów, które mogą zrobić użytkownicy komputerów PC, jest niesprawdzanie wymagań systemowych gry. Jeśli konfiguracja komputera nie jest wystarczająco zgodna, aby poprawnie uruchomić grę, możesz zacząć otrzymywać wiele błędów lub awarii na komputerze z systemem Windows.
Jeśli nie jesteś w stanie zrozumieć, czy konfiguracja komputera spełnia wymagania systemowe, czy nie, zawsze możesz sprawdzić minimalne i zalecane wymagania poniżej.
Minimalne wymagania:
- Wymaga 64-bitowego procesora i systemu operacyjnego
- System operacyjny: Microsoft Windows XP/Vista/7/8/8.1 (64-bitowy)
- Edytor: Intel Core 2 Duo, 3,0 GHz lub AMD Athlon 64 X2 6400+, 3,2 GHz
- Pamięć: 4 GB pamięci RAM
- Grafika: NVIDIA GeForce GTX 260, 512 MB lub ATI Radeon HD 5670, 512 MB (nie obsługuje zintegrowanych kart graficznych Intel)
- DirectX: Wersja 9.0c
- Sieć: Szerokopasmowy Internet
- Przechowywanie: 4 GB wolnego miejsca
Zalecane wymagania:
Reklamy
- Wymaga 64-bitowego procesora i systemu operacyjnego
- System operacyjny: Microsoft Windows 7/8 (64-bitowy)
- Edytor: Intel Core i5-3470, 3,20 GHz lub AMD FX-6300, 3,5 GHz
- Pamięć: 6 GB pamięci RAM
- Grafika: NVIDIA GeForce GTX 660, 2 GB lub AMD Radeon HD 7870, 2 GB (nie obsługuje zintegrowanych kart graficznych Intel)
- DirectX: Wersja 11
- Sieć: Szerokopasmowy Internet
- Przechowywanie: 4 GB wolnego miejsca
2. Ustaw opcje uruchamiania na Steam
Jeśli wymagania systemowe są zgodne z konfiguracją komputera, możesz skorzystać z tej metody. Niektóre mody i zasoby Warsztatu Steam mogą być ze sobą sprzeczne. Musisz więc usunąć te mody lub włączyć je pojedynczo, aby sprawdzić, który mod lub zasób faktycznie Cię niepokoi. Aby to zrobić:
- Otworzyć Klient Steam na komputerze.
- Iść do Biblioteka > Kliknij prawym przyciskiem myszy na Miasta: Skylines z listy zainstalowanych gier.
- Teraz kliknij Nieruchomości > Wybierz Ustaw opcje uruchamiania.
- Pamiętaj, aby wpisać lub skopiować/wkleić –nieWarsztat.
- Na koniec zamknij klienta Steam i spróbuj ponownie uruchomić grę Cities: Skylines.
3. Uruchom jako administrator
Zdecydowanie zaleca się uruchamianie gier i klienta jako administrator, aby zapewnić odpowiedni dostęp. Bez kontroli dostępu do konta użytkownika w systemie trudno będzie grać w gry lub otwierać programy. Aby to zrobić:
- Kliknij prawym przyciskiem myszy na Miasta: Skylines plik skrótu exe na komputerze.
- Teraz wybierz Nieruchomości > Kliknij na Zgodność patka.
- Włącz Uruchom ten program jako administrator pole wyboru.
- Kliknij Zastosować i wybierz dobrze aby zapisać zmiany.
- Po zakończeniu możesz spróbować uruchomić Cities: Skylines, aby sprawdzić, czy zawiesza się na komputerze, czy nie.
4. Zaktualizuj kompilację systemu operacyjnego Windows
Przestarzała kompilacja systemu operacyjnego Windows może powodować jakiekolwiek problemy związane z wydajnością na Twoim komputerze. Aktualizując kompilację, zapewnisz prawidłowe działanie gier na PC. Aby to zrobić:
Reklamy
- naciśnij Okna + I klawisze do otwierania Ustawienia systemu Windows menu.
- Następnie kliknij Aktualizacja i bezpieczeństwo > Wybierz Sprawdź aktualizacje pod Aktualizacja systemu Windows Sekcja.
- Jeśli dostępna jest aktualizacja funkcji, wybierz Ściągnij i zainstaluj.
- Aktualizacja może trochę potrwać.
- Po zakończeniu uruchom ponownie komputer, aby zainstalować aktualizację.
- Na koniec możesz sprawdzić, czy problem Cities: Skylines Crashing został naprawiony, czy nie.
5. Zaktualizuj sterowniki GPU
Spróbuj zaktualizować sterowniki karty graficznej na swoim komputerze, jeśli nadal napotykasz opóźnienia lub awarie. Pamiętaj o aktualizowaniu sterownika graficznego, aby zapewnić stabilną i płynną rozgrywkę.
- naciśnij Windows + X klawisze do otwierania Menu szybkiego startu.
- Teraz kliknij Menadżer urządzeń z listy > Podwójne kliknięcie na Karty graficzne.
- Kliknij prawym przyciskiem myszy na dedykowanej karcie graficznej, której używasz.

- Następnie wybierz Uaktualnij sterownik > Wybierz do Wyszukaj automatycznie sterowniki.
- Jeśli dostępna jest aktualizacja, automatycznie pobierze i zainstaluje najnowszą wersję.
- Po zakończeniu system automatycznie uruchomi się ponownie. W przeciwnym razie możesz ręcznie ponownie uruchomić system, aby zastosować zmiany.
6. Zamknij zadania w tle
Nie trzeba dodawać, że kilka niepotrzebnych zadań lub programów działających w tle może z łatwością zużywać dużo zasobów systemowych na komputerze, co może zmniejszyć wydajność. Wpływa bezpośrednio na uruchamianie gry, rozgrywkę, renderowanie, inne uruchomione programy itp. Wymagane jest całkowite zamknięcie takich programów lub zadań.
- naciśnij Ctrl + Shift + Esc klawisze do otwierania Menadżer zadań.
- Teraz kliknij Procesy karta > Kliknij, aby wybrać zadania, które są niepotrzebnie uruchomione w tle i zużywają wystarczającą ilość zasobów systemowych.
- Kliknij Zakończ zadanie zamknąć je jeden po drugim.
- Po zakończeniu uruchom ponownie system.
7. Sprawdź integralność plików gry
Wygląda na to, że przyczyną takiego problemu mogą być uszkodzone lub brakujące pliki gry. upewnij się, że łatwo zeskanujesz i naprawisz pliki gry za pomocą programu uruchamiającego grę.
- Otworzyć Klient Steam na komputerze.
- Kliknij Biblioteka > Kliknij prawym przyciskiem myszy na Miasta: Skylines z listy zainstalowanych gier.
- Teraz kliknij Nieruchomości > Przejdź do Pliki lokalne.

- Tutaj musisz kliknąć Sprawdź integralność plików gry.
- Poczekaj na zakończenie procesu.
- Po zakończeniu upewnij się, że uruchomiłeś ponownie klienta Steam i grę.
8. Wyłącz przetaktowywanie
Ponieważ większość graczy PC chce uzyskać ultrawysoką wydajność z zainstalowanego procesora i karty graficznej, ręcznie podkręcają sprzęt. Czasami jednak podkręcanie może obniżyć wydajność w grach lub gra niespodziewanie zaczyna się zawieszać z powodu problemów ze zgodnością lub problemów z wąskim gardłem.
Dlatego możesz użyć narzędzia MSI Afterburner lub aplikacji Firestorm Zotac, aby zmniejszyć częstotliwość przetaktowywania lub wyłączyć ją domyślnie.
9. Zainstaluj ponownie grę Cities: Skylines
Jeśli żadna z metod nie zadziałała, spróbuj odinstalować i ponownie zainstalować grę Cities: Skylines na swoim komputerze. Czasami usunięcie i ponowne zainstalowanie gry może naprawić problemy związane z danymi lub pamięcią podręczną na komputerze, dzięki czemu gra będzie działać płynnie, bez zacięć lub awarii.. Aby to zrobić:
- Uruchom Klient Steam w Twoim komputerze.
- Teraz przejdź do Biblioteka > Kliknij prawym przyciskiem myszy na Miasta: Skylines gra.
- Udaj się do Zarządzać > Wybierz Odinstaluj.
- Jeśli pojawi się monit, kliknij Odinstaluj ponownie i postępuj zgodnie z instrukcjami wyświetlanymi na ekranie, aby zakończyć proces dezinstalacji.
- Gdy skończysz, uruchom ponownie komputer, aby zastosować zmiany.
- Teraz ponownie uruchom Steam> Wyszukaj grę Cities: Skylines, korzystając z istniejącego konta Steam.
- Po prostu pobierz i zainstaluj ponownie na swoim komputerze za pomocą programu uruchamiającego Steam.
- Możesz iść.
To wszystko, chłopaki. Mamy nadzieję, że ten przewodnik był pomocny. W przypadku dodatkowych pytań daj nam znać w komentarzu poniżej.