Jak eksportować i importować zakładki Chrome?
Miscellanea / / August 04, 2021
Google Chrome jest domyślną przeglądarką dla wielu użytkowników na całym świecie. W Chrome z czasem użytkownik utworzy listę zakładek, które stają się niezbędne do codziennego przeglądania. Jeśli więc zdecydujesz się przenieść na inne urządzenie lub ponownie zainstalować Chrome od podstaw, stracisz te zakładki, jeśli ich nie wyeksportujesz. Wyeksportowanie zakładek spowoduje powstanie pliku HTML, który możesz później zaimportować w Chrome. Więc nie stracisz wtedy swoich zakładek.
Oprócz importowania i eksportowania istnieją również inne sposoby przechowywania zakładek. Polega na synchronizowaniu zakładek przez Chrome Sync i kopiowaniu danych zakładek w surowym formacie. W tym artykule przyjrzymy się, jak można importować i eksportować zakładki chrome. Przyjrzymy się również innym sposobom tworzenia kopii zapasowych i synchronizowania zakładek Chrome. Więc bez zbędnych ceregieli, przejdźmy do tego.
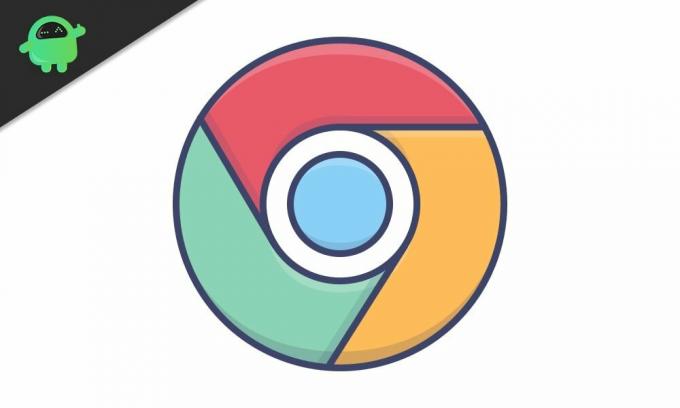
Zawartość strony
-
Jak eksportować i importować zakładki w Chrome?
- Jak wyeksportować zakładki w Chrome?
- Jak importować zakładki w Chrome?
- Jak używać synchronizacji Chrome do synchronizowania zakładek?
- Jak używać pliku przechowywania zakładek do importowania zakładek w Chrome?
Jak eksportować i importować zakładki w Chrome?
Eksportowanie i importowanie zakładek w Chrome jest proste, gdy robisz to na komputerze PC lub Mac. Możesz stworzyć plik HTML i używać go do całego celu. Ale w przypadku smartfona nie dostaniesz tej funkcji w przeglądarce Chrome. Tutaj będziesz musiał użyć synchronizacji Chrome, aby wykonać zadanie.
Najpierw zobaczymy metody eksportowania i importowania zakładek w Chrome. Następnie przejdziemy do korzystania z Chrome Sync i kopiowania metod przechowywania zakładek.
Jak wyeksportować zakładki w Chrome?
- Otwórz przeglądarkę Chrome.
- Kliknij ikonę z trzema kropkami (ikona więcej) w prawym górnym rogu okna Chrome.

- Umieść wskaźnik myszy nad „Zakładkami”, a następnie kliknij „Menedżer zakładek”.

- Kliknij ikonę z trzema kropkami (ikona więcej) w prawym górnym rogu okna Menedżera zakładek.
- Kliknij „Eksportuj zakładki”.

- Wybierz lokalizację docelową, w której chcesz zapisać plik. Możesz nawet zmienić nazwę pliku zgodnie z własnymi upodobaniami. Domyślnie będzie miał rok, miesiąc i datę jako nazwę w formacie „zakładki_miesiąc_data_rok”.
- Kliknij Zapisz.
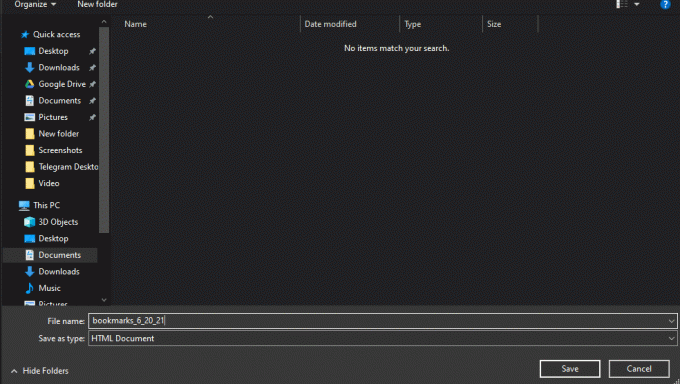
Teraz zakończyłeś eksportowanie pliku zakładek. Będzie to plik HTML w lokalizacji docelowej. Możesz dwukrotnie kliknąć ten plik HTML, a zobaczysz listę wszystkich swoich zakładek jako hiperłącza.
Reklamy
Jak importować zakładki w Chrome?
Po wyeksportowaniu pliku HTML zakładek możesz rozpocząć import. Jeśli wcześniej zalogowałeś się na swoje konto Google w Chrome i ponownie zalogowałeś się na swoje konto na nowym urządzeniu lub w nowej instalacji Chrome, nie musisz wcale importować. Google automatycznie wykona synchronizację za Ciebie. Ale jeśli się nie zalogowałeś, będziesz musiał go zaimportować.
- Otwórz przeglądarkę Chrome.
- Kliknij ikonę z trzema kropkami (ikona więcej) w prawym górnym rogu okna Chrome.
- Umieść wskaźnik myszy nad „Zakładkami”, a następnie kliknij „Menedżer zakładek”.
- Kliknij ikonę z trzema kropkami (ikona więcej) w prawym górnym rogu okna Menedżera zakładek.
- Kliknij „Importuj zakładki”.
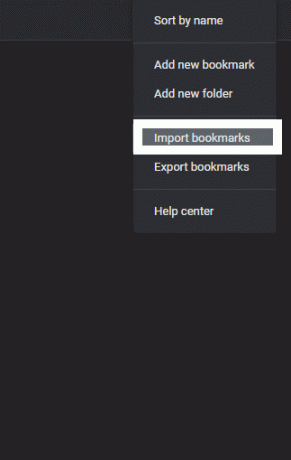
- Wybierz plik HTML w folderze, do którego wyeksportowałeś plik HTML ze wszystkimi zakładkami i kliknij Otwórz.
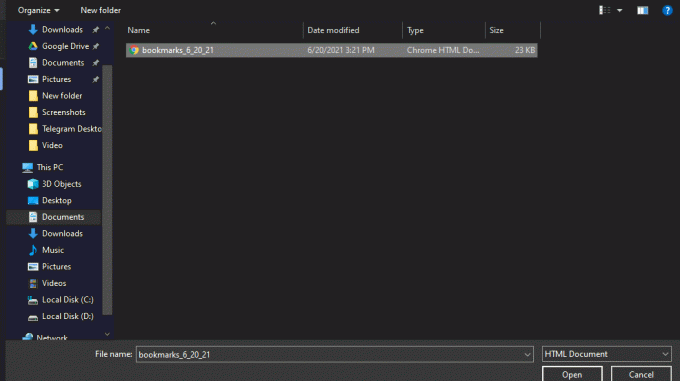
Reklamy
Twoje zakładki powinny zostać natychmiast ponownie zaimportowane do Chrome. Wszystkie zakładki powinny znaleźć się w oknie Menedżera zakładek.
Jak używać synchronizacji Chrome do synchronizowania zakładek?
Jak wspomniano powyżej, istnieją inne sposoby przenoszenia zakładek z jednego urządzenia na drugie lub ze starszej do nowej wersji instalacji Chrome. Jednym z nich jest użycie funkcji synchronizacji Chrome.
Aby ta metoda działała, potrzebujesz konta Google. Jeśli go nie masz, zrób go.
- Zaloguj się na swoje konto Google w Chrome, gdzie masz zakładki.
- Kliknij ikonę profilu w prawym górnym rogu okna Chrome.
- Kliknij „Włącz synchronizację”.
- Otworzy się nowe okno ze zdjęciem Twojego konta Google. Kliknij „Tak, wchodzę” tutaj.
- Teraz upewnij się, że synchronizacja zakładek jest włączona. W tym celu kliknij ikonę z trzema kropkami w prawym górnym rogu okna Chrome.
- Wybierz kolejno Ustawienia > Synchronizacja i usługi Google > Zarządzaj synchronizacją.
- Tutaj upewnij się, że przełącznik Zakładek jest włączony.
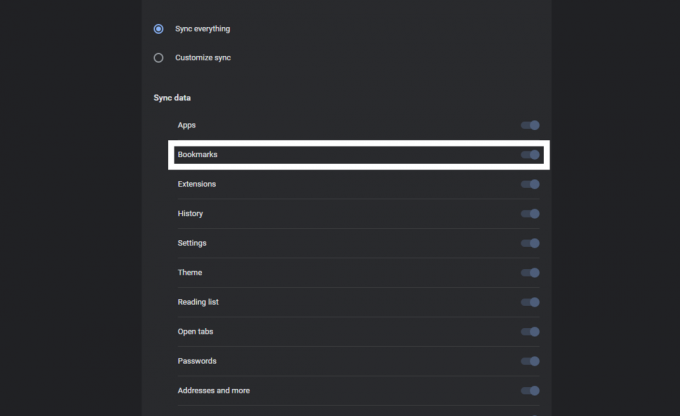
- Teraz, gdy otworzysz Chrome na nowym urządzeniu, do którego chcesz zaimportować zakładki, powtórz proces. Zaloguj się tutaj ponownie na swoje konto Google, a następnie włącz dla niego Synchronizację. Google Chrome automatycznie zsynchronizuje wszystkie zakładki, które miałeś wcześniej.
Jak używać pliku przechowywania zakładek do importowania zakładek w Chrome?
Teraz, jeśli masz problemy z otwarciem Chrome i dlatego ponownie instalujesz przeglądarkę, nie będziesz mógł korzystać z żadnej z wyżej wymienionych metod. W takim przypadku musisz bezpośrednio skopiować plik do katalogu Chrome, w którym znajdują się Twoje zakładki.
- Naciśnij klawisz Windows + R, aby otworzyć okno dialogowe Uruchom.
- Wpisz „%UserProfile% AppData Local Google Chrome Dane użytkownika” w oknie dialogowym i kliknij OK.
- Otwórz folder o tytule „Domyślny”.
- Tutaj poszukaj plików „Zakładki” i „Zakładki.bak”. Gdy je znajdziesz, skopiuj je do innej lokalizacji na swoim komputerze.
- Teraz zainstaluj Chrome, a następnie skopiuj te dwa pliki ponownie do tego samego folderu.
- Przed skopiowaniem upewnij się, że nowa instalacja Chrome działa poprawnie. Jeśli zakładki nie pojawiają się w menedżerze zakładek, uruchom ponownie przeglądarkę.
W ten sposób można zarządzać zakładkami w przeglądarce Chrome. Jak wspomniano powyżej, nie możesz użyć powyższego procesu eksportu w przeglądarce Chrome na smartfonie. Ale możesz użyć metody importu.
Oznacza to, że jeśli chcesz wyeksportować zakładki z komputera do smartfona, możesz utworzyć plik HTML, a następnie skopiować go na smartfon. Następnie możesz zaimportować ten plik HTML, a wszystkie zakładki zostaną załadowane w przeglądarce Chrome. jaJeśli masz jakieś pytania lub pytania dotyczące tego artykułu, skomentuj poniżej, a my skontaktujemy się z Tobą. Koniecznie sprawdź także nasze inne artykuły na porady i wskazówki dotyczące iPhone'a,Wskazówki i porady dotyczące Androida, Porady i triki dotyczące komputera!i wiele więcej, aby uzyskać bardziej przydatne informacje.


