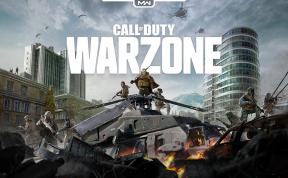Poprawka: drukarka nie działa w systemie macOS Big Sur
Miscellanea / / August 04, 2021
W zeszłym roku Apple wypuściło swojego rewolucyjnego macOS Big Sur który obejmuje zupełnie nowe zmiany, ulepszone funkcje, zmiany interfejsu użytkownika i nie tylko.. Jednak nic nie wydaje się gładkie, jeśli chodzi o wrażenia użytkownika, nawet na macOS Big Sur, ponieważ niektórzy użytkownicy zgłaszają, że drukarka nie działa na macOS Big Sur z nieoczekiwanych powodów. Jeśli jesteś jedną z ofiar, postępuj zgodnie z tym przewodnikiem rozwiązywania problemów.
Niektóre z typowych problemów, z którymi borykają się użytkownicy z drukarką w systemie MacOS Big Sur, to „problem z komunikacją”, „drukarka w trybie offline” itp. Co najważniejsze, ten konkretny problem dotyczy zarówno drukarek przewodowych, jak i bezprzewodowych, co jest kolejną poważną wadą. Teraz, jeśli Twoja drukarka przestała działać lub nie możesz połączyć się z komputerem Mac po aktualizacji do macOS Big Sur, nie martw się. Tutaj mamy dla ciebie ochronę.
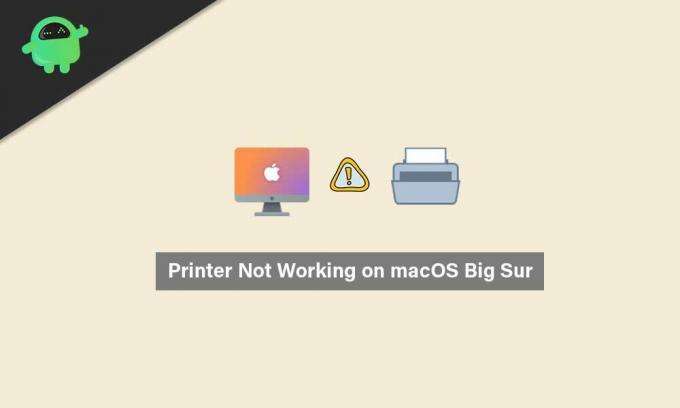
Zawartość strony
-
Poprawka: drukarka nie działa w systemie macOS Big Sur
- 1. Sprawdź, czy drukarka jest prawidłowo podłączona
- 2. Użyj najnowszych sterowników drukarki
- 3. Wybierz drukarkę w Preferencjach systemowych
- 4. Użyj Apple AirPrint
Poprawka: drukarka nie działa w systemie macOS Big Sur
Pierwszą możliwą przyczyną takiego problemu może być problem ze zgodnością między sterownikami drukarki a nowo zaktualizowanym systemem macOS Big Sur. Ponadto nieużywanie żadnego zgodnego oprogramowania lub narzędzia do drukowania na komputerze Mac może również spowodować kilka problemów ze zgodnością aplikacji.
Innym możliwym powodem, który można znaleźć w niektórych przypadkach, jest uszkodzenie dysku twardego lub brakujące pliki systemowe lub sterowniki, które są w konflikcie ze sterownikami drukarki, o których nie wiesz to. W tym scenariuszu powinieneś spróbować użyć darmowa wersja narzędzia CleanMyMac X do automatycznego wyszukiwania ewentualnych błędów lub niechcianych elementów na dysku. Jeśli coś Cię niepokoi, usuń to lub usuń.
Znajdź plik DMG z pobranego folderu i otwórz go> Przeciągnij i upuść plik CleanMyMac X do Aplikacje> Zacznij z niego korzystać.
1. Sprawdź, czy drukarka jest prawidłowo podłączona
W większości przypadków użytkownicy albo zapominają o prawidłowym podłączeniu kabla drukarki, albo korzystają z Wi-Fi. Może to oczywiście prowadzić do problemów z łącznością i częstych rozłączeń. Dlatego sprawdź, czy drukarka jest prawidłowo podłączona do komputera Mac, czy nie, zarówno w przypadku urządzeń przewodowych, jak i bezprzewodowych.
Nawet jeśli wydaje się, że jest podłączona, spróbuj odłączyć drukarkę i podłącz ją ponownie, aby sprawdzić problem. Czasami może się również zdarzyć, że połączenie Wi-Fi nie ma dostępu do Internetu. Jeśli więc korzystasz z drukarki bezprzewodowej, sprawdź, czy Twoje Wi-Fi działa poprawnie, czy nie.
2. Użyj najnowszych sterowników drukarki
- Jeśli używasz drukarki HP i napotykasz ten sam problem, pobierz HP Uninstaller.zip plik na komputerze Mac.
- Teraz wyodrębnij plik zip do folderu > Uruchom plik HP Uninstaller.zip.
- Jeśli pojawi się monit, kliknij Otwórz > Postępuj zgodnie z instrukcjami wyświetlanymi na ekranie, aby usunąć oprogramowanie HP i sterownik.
- Po odinstalowaniu istniejącego sterownika drukarki HP należy ponownie uruchomić komputer Mac, aby zastosować zmiany.
- Następnie udaj się do urzędnika Pobieranie oprogramowania i sterowników HP strona > wprowadź konkretny numer modelu drukarki HP > kliknij Zatwierdź.
Proszę zanotować: Upewnij się, że znalazłeś sterownik dla swojego macOS 11 i go pobierz. W przeciwnym razie spróbuj użyć wersji Catalina 10.15.
- Zainstaluj ponownie sterownik drukarki, aw większości przypadków problem powinien zostać rozwiązany.
3. Wybierz drukarkę w Preferencjach systemowych
- Kliknij na Menu jabłkowe > Wybierz Preferencje systemu.
- Wybierz Drukarki i skanery > Upewnij się, że drukarka jest wyświetlana na pasku bocznym i wybrana.
- Jeśli nie, kliknij + ikonę, aby ją dodać.
- Po dodaniu uruchom ponownie komputer Mac i ponownie sprawdź problem.
4. Użyj Apple AirPrint
Jeśli powyższa metoda nie działa, oznacza to, że sterownik HP nie jest w pełni zgodny z systemem macOS 11. Dlatego powinieneś spróbować użyć Apple AirPrint, aby poprawnie uruchomić podłączoną drukarkę.
Reklamy
AirPrint to technologia firmy Apple, która umożliwia użytkownikom systemu macOS tworzenie wydruków w pełnej jakości bez instalowania sterowników drukarki na komputerze Mac. Ale nie każdy model drukarki jest obecnie obsługiwany przez Apple AirPrint. Więc powinieneś sprawdzić lista modeli drukarek obsługiwanych przez Apple AirPrint oficjalnie na stronie Apple AirPrint.
To wszystko, chłopaki. Zakładamy, że ten przewodnik był dla Ciebie pomocny. W przypadku dalszych pytań daj nam znać w poniższym komentarzu.