Poprawka: awaria pisowni na moim komputerze z systemem Windows
Miscellanea / / August 04, 2021
Oto zła wiadomość, chłopaki! Łamanie czarów, darmowa strzelanka trzecioosobowa oparta na klasach, zawiesza się na komputerze z systemem Windows. Wielu graczy zgłosiło ten sam problem na forach Reddit. Jeśli przechodzisz przez to samo, nie martw się! Wylądowałeś we właściwym miejscu. W tym artykule zebraliśmy wszystkie dostępne poprawki. Sugerujemy przeczytanie całego artykułu i zapoznanie się z każdą poprawką. Zacznijmy więc od tego, jak naprawić awarię Spellbreak na moim komputerze z systemem Windows.

Jak naprawić awarię Spellbreak na moim komputerze z systemem Windows?
Niestety nie ma konkretnej przyczyny awarii gry Spellbreak. Dlatego może być konieczne wypróbowanie wielu poprawek, aby pozbyć się problemu z awarią. Jednak nie panikuj! Wszystkie poprawki w tym artykule są łatwe i nie zajmują dużo czasu. Ponadto podzieliliśmy poprawki na poprawki podstawowe i poprawki zaawansowane. Musisz więc zacząć od podstawowych poprawek, ale jeśli problem z awarią nie rozwiąże się, możesz wypróbować zaawansowane poprawki.
Podstawowe poprawki do naprawy awarii Spellbreak na moim komputerze z systemem Windows
Aby naprawić awarię Spellbreak na komputerze z systemem Windows, możesz zastosować następujące podstawowe poprawki:
Rozwiązanie 1: Uruchom ponownie komputer
To najłatwiejsze i najbardziej niezawodne rozwiązanie od lat. Musisz po prostu wyjść ze Spellbreak i ponownie uruchomić komputer. Po ponownym uruchomieniu odśwież go i uruchom ponownie Spellbreak, aby sprawdzić, czy problem z awarią został naprawiony, czy nie.
Poprawka 2: Sprawdź minimalne wymagania systemowe Spellbreak
Jeśli Twój komputer z systemem Windows nie spełnia wymagań, bardzo często ulega awarii. Dlatego musisz upewnić się, że Twój komputer spełnia wszystkie poniższe wymagania systemowe gry Spellbreak:
- System operacyjny: 64-bitowy system Windows 10
- Edytor: Intel Core i5-6400
- Pamięć: 8 GB pamięci RAM
- Grafika: Seria kart graficznych NVIDIA GeForce GT640/ Radeon R7
Poprawka 3: Zaktualizuj system operacyjny Windows
Przestarzały system operacyjny może powodować awarię gry Spellbreak. Dlatego konieczne jest zaktualizowanie i zainstalowanie wszystkich aktualizacji systemu Windows, aby poprawić wydajność i bezpieczeństwo. W każdym razie, jeśli nie znasz procesu aktualizacji okien, nie martw się.
Aby zaktualizować system operacyjny Windows, wykonaj następujące kroki:
- Iść do Aktualizacja i bezpieczeństwo w Ustawienia
- Teraz wybierz Sprawdź aktualizacje. Jeśli jakakolwiek aktualizacja jest dostępna, wybierz Ściągnij i zainstaluj
- Po zakończeniu aktualizacji uruchom ponownie komputer i ponownie uruchom grę, aby sprawdzić, czy problem z awarią został rozwiązany, czy nie.
Poprawka 4: Zaktualizuj sterownik karty graficznej
Pamiętaj, że dzisiejsza gra wymaga najnowszej wersji grafiki. Dlatego musisz sprawdzić, czy sterownik karty graficznej jest zaktualizowany, czy nie. Producenci sterowników graficznych od czasu do czasu aktualizują swoje sterowniki, więc jestem pewien, że musi być dostępna najnowsza wersja. Aby zaktualizować sterownik karty graficznej, wykonaj następujące czynności:
- Odwiedź oficjalną stronę internetową producentów Twoich kart.
- Oficjalna strona Nvidii
- Witryna AMD
- Teraz wyszukaj model swojej karty graficznej.
- Pobierz najnowszą dostępną aktualizację sterownika karty graficznej i zainstaluj ją.
Teraz uruchom ponownie komputer z systemem Windows 10 i sprawdź problem z awarią Spellbreak.
Reklamy
Zaawansowane poprawki, aby naprawić awarię Spellbreak na komputerze z systemem Windows
Mimo to problem z awarią znika? Wypróbuj teraz następujące zaawansowane poprawki, aby naprawić awarię Spellbreak na komputerze z systemem Windows:
Poprawka 1: Zweryfikuj plik Spellbreak
Problemy z integralnością pliku gry mogą prowadzić do ciągłego zawieszania się gry Spellbreak. Tak więc, aby sprawdzić i zweryfikować integralność pliku Spellbreak, możesz wykonać następujące kroki:
- Przede wszystkim otwórz swój Epic Games Launcher.
- Teraz wybierz biblioteka z lewego menu.
- Pod Spellbreak znajdziesz ustawienia Ikona. Kliknij na to.
- Musisz teraz wybrać opcję weryfikacji.
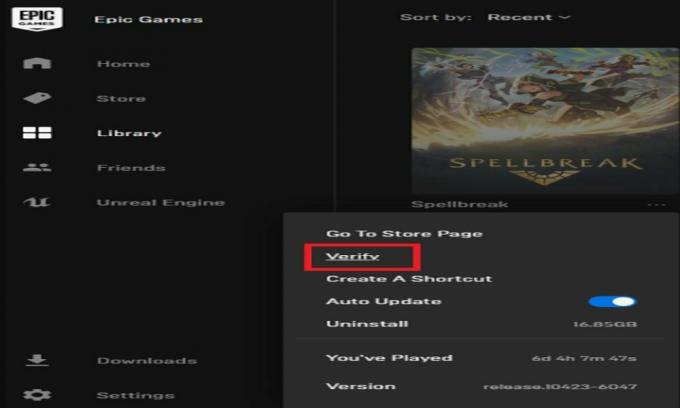
- To zajmie trochę czasu. Dlatego musisz czekać.
Po sprawdzeniu poprawności uruchom ponownie Spellbreak i ciesz się grą.
Reklamy
Poprawka 2: Wyłącz nakładkę Ge-Force Experience
Możesz także spróbować wyłączyć nakładkę GeForce Experience, jeśli jesteś użytkownikiem NVIDIA. Jednak powoduje to również wykorzystanie dużej ilości zasobów komputera, co może prowadzić do ciągłego zawieszania się gry. Tak więc, aby wyłączyć nakładkę GeForce Experience, możesz wykonać następujące kroki:
- Po pierwsze otwórz Doświadczenie GeForce.
- Teraz musisz kliknąć Ikona zębatki w prawym górnym rogu.
-
Następnie pod Sekcja ogólna, Kliknij na Nakładka w grze przycisk, aby wyłączyć tę funkcję. Będzie w formie przełączanej.

Gratulacje! Pomyślnie wyłączyłeś nakładkę GeForce Experience na swoim komputerze. Uruchom ponownie Spellbreak, aby sprawdzić, czy problem z awarią został rozwiązany, czy nie. Ponadto gracze korzystający z Discord lub Radeon Overlay powinni to wyłączyć. Jeśli nadal masz do czynienia z awarią komputera, nie panikuj! Nadal są dostępne poprawki podane poniżej.
Rozwiązanie 3: Zatrzymaj przetaktowywanie

Podkręcanie zapewnia wiele korzyści, takich jak bezpłatny wzrost wydajności. Może to jednak spowodować uszkodzenie systemu i spowodować awarię gry. Tak więc, jeśli podkręcasz lub podkręcasz sprzęt w swoim komputerze, sugerujemy zaprzestanie przetaktowywania.
Ta poprawka okazała się sukcesem dla wielu graczy próbujących naprawić problem z awarią Spellbreak. Dlatego musisz zresetować procesor lub GPU do poziomu domyślnego. Wyłącz także Intel Turbo Booster w ustawieniach BIOS-u.
Poprawka 4: Wypróbuj czysty rozruch
Konflikty oprogramowania mogą również powodować zawieszanie się gry. Dlatego, aby wykonać czysty rozruch, możesz zastosować następujące poprawki:
- Pierwszym krokiem do otwarcia Biegać okno dialogowe (Naciśnij Windows+R)
- Teraz wpisz Konfiguracja MS i wtedy Wchodzić
- Znajdź Usługi zakładka, a następnie zaznacz pole obok next Ukryj wszystkie usługi Microsoft
- Musisz znaleźć usługi, które NIE należą do producentów twojej karty graficznej, takich jak NVIDIA, AMD czy Intel.
- Teraz odznacz wszystkie pola obok tych usług.
- Kliknij dobrze aby zapisać zmiany.
Teraz uruchom ponownie komputer z systemem Windows. Uruchom Spellbreak ponownie teraz, aby cieszyć się bezbłędną grą.
Rozwiązanie 5: Wyłącz VSync
Nie mniej ważny. VSync naprawia problem rozrywania ekranu w niektórych grach. Może jednak również wywołać niestabilność. Dlatego lepiej wyłączyć VSync, aby naprawić problem z awarią. W tym celu możesz wykonać następujące czynności:
- Kliknij prawym przyciskiem myszy na pulpicie i wybierz Panel sterowania NVIDIA
- Teraz wybierz Zarządzaj ustawieniami 3D z lewego menu.
- w Ustawienia ogólne kliknij tekst obok Synchronizacja pionowa i wybierz POZA.
Otóż to. Teraz ponownie uruchom grę i ciesz się grą w Spellbreak bez przerwy.
Przeczytaj także: Jak naprawić problem z luźnym wyzwalaczem kontrolera PS5?
Więc to wszystko, chłopaki. To były wszystkie możliwe poprawki, aby naprawić awarię Spellbreak na twoim komputerze z systemem Windows. Tymczasem, jeśli utkniesz w jakiejkolwiek poprawce wymienionej powyżej, możesz skomentować poniżej. Na pewno pomożemy Ci wyjść z tej sytuacji.



