Poprawka: brak usługi sterownika ekranu Nvidia
Miscellanea / / August 04, 2021
To dość niefortunne dla kilku użytkowników, że doświadczają Nvidia Wyświetl brakujący problem z usługą sterownika na komputerze z systemem Windows po uruchomieniu. Inną nieoczekiwaną rzeczą jest to, że dotknięci użytkownicy nie otrzymują żadnego komunikatu o błędzie ani kodu błędu dotyczącego tego problemu. Dlatego nie są świadomi tego, co tak naprawdę je wywołuje i jak to naprawić.
Cóż, jeśli jesteś również jedną z ofiar, które napotykają ten sam problem, nie martw się. Tutaj mamy dla Ciebie ochronę. Istnieje kilka możliwych przyczyn wystąpienia takiego problemu z usługą sterownika ekranu Nvidia w systemie Windows. Najczęściej przyczyną tego problemu może być wadliwy lub uszkodzony sterownik ekranu lub nieaktualna wersja.
Zawartość strony
-
Poprawka: brak usługi sterownika ekranu Nvidia
- 1. Odkryj panel sterowania Nvidia
- 2. Uruchom ponownie usługę sieciową Nvidia
- 3. Uruchom ręcznie usługę sterownika wyświetlacza Nvidia
- 4. Zaktualizuj sterowniki graficzne Nvidia
- 5. Spróbuj użyć zewnętrznego narzędzia do aktualizacji sterowników lub narzędzia naprawczego
Poprawka: brak usługi sterownika ekranu Nvidia
Natomiast zatrzymana usługa sieciowa Nvidia, a także brakujące podklucze lub wartości rejestru, mogą również powodować problem z niedziałającą usługą sterownika ekranu. Więc nie tracąc więcej czasu, przejdźmy do poniższego przewodnika.
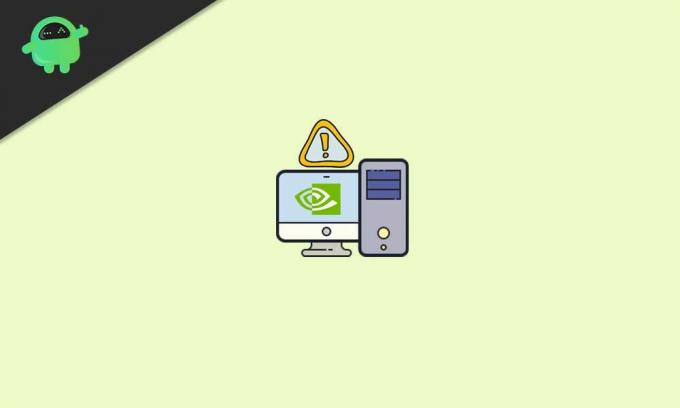
1. Odkryj panel sterowania Nvidia
Jeśli tak, panel sterowania Nvidia jest ukryty na komputerze z systemem Windows, spróbuj go odkryć za pomocą opcji Panelu sterowania systemu Windows. Aby to zrobić:
- Kliknij na Początek menu > Typ Panel sterowania w wyszukiwarce Windows.
- Kliknij go w wynikach wyszukiwania > W prawym górnym rogu zobaczysz Widok przez: opcja.

- Tutaj kliknij i wybierz Duże ikony aby prawidłowo zobaczyć odpowiednią pozycję.
- Teraz upewnij się, że podwójne kliknięcie na Panel sterowania Nvidii z listy.
- Po otwarciu Panelu sterowania Nvidia kliknij Pulpit patka.
- Kliknij, aby zaznaczyć/włączyć Dodaj menu kontekstowe pulpitu i Pokaż ikonę w zasobniku powiadomień.
- Po zakończeniu zamknij okno Panelu sterowania Nvidia i spróbuj ponownie sprawdzić problem.
2. Uruchom ponownie usługę sieciową Nvidia
Możliwe jest również, że usługa sieciowa Nvidia w jakiś sposób nie działa w tle, co dosłownie powoduje wiele problemów oprócz błędu braku usługi. Aby rozwiązać ten problem:
- wciśnij Okna + R klawisze do otwierania Biegać Okno dialogowe.
- Rodzaj services.msc w polu tekstowym i kliknij dobrze otworzyć Usługi okno.

- Teraz przewiń listę i znajdź locate Kontener wyświetlacza Nvidia LS opcja.
- Kliknij prawym przyciskiem myszy na nim i wybierz Uruchom ponownie.
- Wykonaj te same czynności dla każdej usługi Nvidii, którą widzisz na liście, jeden po drugim.
- Gdy już to zrobisz, sprawdź krzyżowo, czy problem został rozwiązany, czy nie.
3. Uruchom ręcznie usługę sterownika wyświetlacza Nvidia
- Udaj się do Przeglądarka plików (Ten komputer) na komputerze z systemem Windows.
- Przejdź do C: napęd gdzie w zasadzie zainstalowałeś system operacyjny Windows. [Jeśli zainstalowałeś system Windows na innym dysku, otwórz go]
- Przejdź do Pliki programów folder > Znajdź Korporacja Nvidia teczka.
- Teraz otwórz go i otwórz Klient panelu sterowania folder też.
- Tutaj zobaczysz nvcplui wykonywalna aplikacja. Właśnie kliknij prawym przyciskiem myszy na tym.
- Wybierz Uruchom jako administrator i kliknij tak jeśli zostaniesz o to poproszony przez UAC.
- Możesz iść.
4. Zaktualizuj sterowniki graficzne Nvidia
Jeśli żadna z metod nie zadziałała, spróbuj zaktualizować Nvidię sterowniki graficzne w Twoim komputerze. Czasami przestarzały lub uszkodzony sterownik karty graficznej może powodować kilka problemów. Aby to zrobić:
- naciśnij Windows + X klawisze do otwierania Menu szybkiego startu.
- Kliknij Menadżer urządzeń z listy > Podwójne kliknięcie na Karty graficzne możliwość jej rozszerzenia.
- Teraz, kliknij prawym przyciskiem myszy w sterowniku karty graficznej Nvidia > Wybierz Uaktualnij sterownik.

Reklamy
- Wybrać Wyszukaj automatycznie sterowniki > Poczekaj na zakończenie procesu.
- Jeśli dostępna jest aktualizacja, system automatycznie ją pobierze i zainstaluje.
- Po zakończeniu pamiętaj o ponownym uruchomieniu komputera, aby natychmiast zastosować zmiany.
- Jesteś skończony.
5. Spróbuj użyć zewnętrznego narzędzia do aktualizacji sterowników lub narzędzia naprawczego
Jeśli nawet aktualizacja sterownika karty graficznej nie jest dla Ciebie przydatna, spróbuj użyć narzędzia do aktualizacji sterowników innej firmy lub narzędzia do naprawy, aby sprawdzić problem. Znajdziesz kilka zalecanych narzędzi, których możesz używać w systemie Windows bez żadnego problemu.
To wszystko, chłopaki. Zakładamy, że ten przewodnik był dla Ciebie pomocny. W przypadku dalszych pytań daj nam znać w poniższym komentarzu.



