Jak zwiększyć lub zmniejszyć rozmiar czcionki w Notepad ++
Miscellanea / / August 04, 2021
Notepad++ to edytor tekstu i kodu źródłowego przeznaczony dla systemu Microsoft Windows w celu zapewnienia użytkownikom dodatkowych funkcji, które są ogólnie niedostępne w standardowym Notatniku Windows. Jednak w przeciwieństwie do innych edytorów tekstu, Notepad ++ nie ma formatu czcionki na pasku menu lub paskach narzędzi, dlatego użytkownikom trudno jest zwiększyć lub zmniejszyć rozmiar czcionki.
Zawartość strony
-
Sposoby zwiększania lub zmniejszania rozmiaru czcionki w Notepad ++
- Sposób 1: Zmień rozmiar czcionki w Notepad ++
- Sposób 2: Zmiana rozmiaru czcionki dla kart
- Sposób 3: Upewnienie się, że edytor nie jest powiększany ani pomniejszany
Sposoby zwiększania lub zmniejszania rozmiaru czcionki w Notepad ++
Dzisiaj w tym artykule wyjaśnimy proste i szybkie sposoby, które pomogą użytkownikom w zwiększaniu i zmniejszaniu rozmiaru czcionki w Notepad ++. Po więcej szczegółów koniecznie przeczytaj artykuł do końca. Spójrz:

Sposób 1: Zmień rozmiar czcionki w Notepad ++
Użytkownicy Notepad ++ nie znajdują menu rozmiaru czcionki dostępnego na paskach narzędzi, w przeciwieństwie do większości innych edytorów tekstu. Opcja Czcionka dla Notepad ++ jest zwykle dostępna w oknie ustawień, chociaż jest też jeden skrót, który pozwala użytkownikowi zwiększyć lub zmniejszyć rozmiar czcionki w edytorze.
Poniżej wyjaśniliśmy oba sposoby zmiany rozmiaru czcionki w obszarze edycji, spójrz:
- Kliknij dwukrotnie na Notatnik++ skrót i uruchom go lub możesz go znaleźć za pomocą funkcji wyszukiwania systemu Windows.
- Teraz kliknij Plik w lewym górnym rogu ekranu, a następnie kliknij otwarty z listy opcji. Otrzymasz dodatkowo podgląd zmian.
- Ponadto, aby zmienić rozmiar tekstu za pomocą skrótu, naciśnij i przytrzymaj klawisz CTRL i jednocześnie przewijaj myszką w górę iw dół, co spowoduje zwiększenie i zmniejszenie rozmiaru czcionki w edytorze. Przewijanie w górę oznacza zwiększony rozmiar, a przewijanie w dół oznacza zmniejszenie rozmiaru.
- Lub przejdź do Notepad ++ Menu ustawień z opcji pionowych, a następnie kliknij Konfigurator stylów.

- Teraz pod Sekcja stylu czcionki na następnym ekranie ustaw różne style i rozmiary czcionek dla Notepad ++. Dalej zaznacz pole wyboru dla opcji Włącz globalną czcionkę rozmiar, i inne za zmiany, które chcesz wprowadzić.
Sposób 2: Zmiana rozmiaru czcionki dla kart
W poprzednich wersjach Notepad ++ czcionka tabulatora jest domyślnie bardzo mała, co jest trudne do odczytania, gdy ekran jest duży. Jednak dla wyraźniejszego oglądania można zmienić rozmiar czcionki. W tym celu wykonaj czynności podane poniżej:
- Kliknij dwukrotnie na Notatnik++ skrót i uruchom go, w przeciwnym razie przeszukaj go za pomocą funkcji wyszukiwania systemu Windows.
- Teraz wpisz jakiś tekst lub otwórz plik tekstowy do oglądania zmian za jego pośrednictwem na żywo.
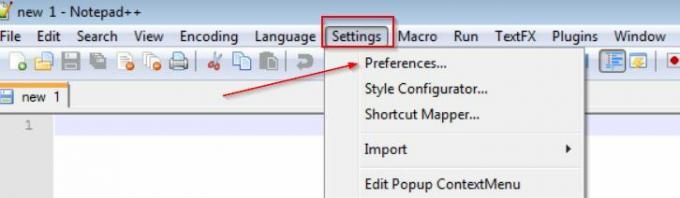
- Następnie z poziomego górnego menu kliknij Ustawienia a następnie wybierz Preferencje.

- Dalej, pod Pasek kart, zaznacz pole wyboru dla opcji Zmniejsz (jeśli czcionka karty jest większa)
- Lub odznacz pole wyboru dla opcji Zmniejsz (jeśli chcesz zwiększyć czcionkę tabulatora).
- Teraz kliknij Blisko i będziesz mógł teraz zobaczyć inną czcionkę tabulatora.
Sposób 3: Upewnienie się, że edytor nie jest powiększany ani pomniejszany
Czasami czcionki są widoczne jako małe lub duże, ze względu na niektóre funkcje Zoom. Jednak podczas gdy użytkownik ustawi funkcję powiększania na domyślną, będzie dalej wyświetlał prawidłowy rozmiar czcionki dla edytora. Ta metoda ma zastosowanie tylko dla tych użytkowników, którzy utknęli z problemem powiększenia.
- Kliknij dwukrotnie na Notatnik++ skrót i uruchom go lub po prostu wyszukaj Notepad ++ za pomocą funkcji wyszukiwania systemu Windows.
- Teraz kliknij Plik w lewym górnym rogu ekranu, a następnie kliknij otwarty z listy opcji. Otrzymasz dodatkowo podgląd zmian.

- Teraz przejdź do Widok z poziomego górnego menu wybierz Powiększenie, a następnie kliknij opcję Przywróć domyślny zoom.
- Jeśli edytor został powiększony lub pomniejszony, zresetuje opcję Zoom.
Powyżej w artykule zawarliśmy sposoby zmiany rozmiaru czcionki Notepad ++, zmiany rozmiaru czcionki dla kart i sposoby zapewnienia, że edytor nie jest powiększany ani pomniejszany.
Mamy nadzieję, że wszystkie powyższe informacje okażą się pomocne i istotne dla naszych użytkowników. Po przeczytaniu tego artykułu, jeśli masz jakiekolwiek wątpliwości lub pytania, zapisz komentarz w polu komentarza poniżej.



