Poprawka: sterownik ITBM jest niedostępny w systemie Windows 10
Miscellanea / / August 04, 2021
Ostatnio kilku użytkowników systemu Windows 10 zgłosiło, że otrzymuje nieoczekiwany komunikat o błędzie sterownika, mówiący „Niedostępny sterownik ITBM Wychodzenie z aplikacji”. Wspomniany błąd jest jednym z najczęstszych błędów użytkowników systemu Windows 10. Chociaż błąd nie ogranicza się do systemu Windows 10; a nawet użytkownicy z innymi wersjami również doświadczają tego samego od czasu do czasu.
Jeśli doświadczasz również błędu ITBM Driver Not Available w systemie Windows 10 i szukasz jego rozwiązań, to trafiłeś we właściwe miejsce. Dzisiaj w tym artykule wyjaśnimy szczegóły dotyczące ITBM wraz z bezproblemowymi poprawkami tego błędu sterownika. Więcej informacji znajdziesz poniżej:
Zawartość strony
- Co to jest ITBM?
-
Jak naprawić „Sterownik ITBM niedostępny w systemie Windows 10”?
- POPRAWKA 1: Zaktualizuj sterownik Intel Turbo Boost Max Technology 3.0:
- POPRAWKA 2: Skonfiguruj ustawienia BIOS:
- POPRAWKA 3: Odinstaluj oprogramowanie Intel Turbo Boost Max Technology:
- POPRAWKA 4: Uruchom ponownie usługę ITBM:
Co to jest ITBM?
ITBM lub Intel Turbo Boost Max Technology to usługa opracowana w 2016 roku przez firmę Intel w celu zwiększenia wydajności procesora. ITBM 3.0 to trzecia generacja technologii Intel Turbo Boost Max; dlatego oferuje wyższą wydajność i działa szybciej niż wszystkie jego starsze wersje. Zapewnia również wydajność jednowątkową, wykorzystując wyższą częstotliwość taktowania „najlepszych rdzeni” na podstawie określonych cech matrycy.
Jak naprawić „Sterownik ITBM niedostępny w systemie Windows 10”?
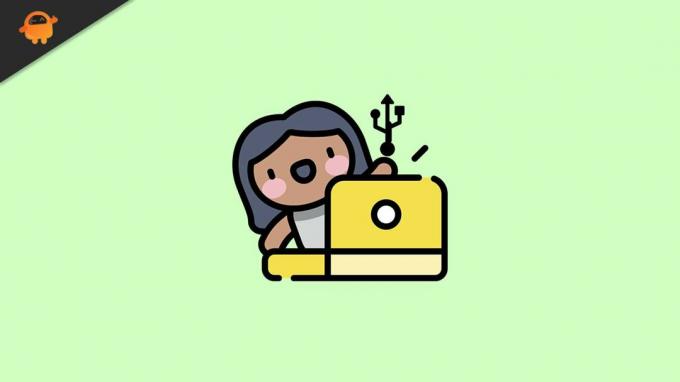
POPRAWKA 1: Zaktualizuj sterownik Intel Turbo Boost Max Technology 3.0:
Problem z błędem ITBM Driver Not Available in Windows 10 jest spowodowany najprawdopodobniej brakiem sterownika Intel Turbo Boost Max Technology 3.0. Tutaj rozwiązaniem jest aktualizacja sterownika urządzenia. W tym celu wykonaj czynności podane poniżej:
- Najpierw przejdź do Centrum pobierania Intel Intel a następnie ręcznie pobierz najnowszą aktualizację Sterownik Intel Turbo Boost Max Technology 3.0.
- Ponadto sprawdź, czy wspomniany problem został rozwiązany, czy nie.
Alternatywnie możesz również skorzystać z metody automatycznej i skorzystać z dedykowanego narzędzia do aktualizacji sterowników dostępnego online. Ograniczy to zarówno Twój czas, jak i wysiłki oraz bezbłędnie wykona pracę. W Internecie dostępnych jest kilka narzędzi do aktualizacji sterowników innych firm i możesz użyć dowolnego z niezawodnych spośród nich.
POPRAWKA 2: Skonfiguruj ustawienia BIOS:
Błąd ITBM Driver Not Available występuje często, gdy system BIOS nie rozpoznaje sterownika Intel Turbo Boost Max Technology 3.0 w Menedżerze urządzeń. Można to jednak rozwiązać, włączając technologię Intel Turbo Boost Max w BIOS-ie.
Zalecamy konfigurowanie ustawień BIOS-u tylko wtedy, gdy jesteś bardzo pewien kroków i dobrze znasz zaawansowane umiejętności obsługi komputera. Wejście do BIOS-u całkowicie zależy od używanej płyty głównej, a jeden zły krok może zakończyć twój system poważnymi problemami. Dlatego jeśli nie masz pewności co do tego procesu, zalecamy skontaktowanie się z dostawcą płyty głównej w celu uzyskania pomocy i potwierdzenie dalszych kroków.
POPRAWKA 3: Odinstaluj oprogramowanie Intel Turbo Boost Max Technology:
Jeśli nie używasz komputera do programów i zadań, które wykorzystują wysoką wydajność procesora, to my zalecamy odinstalowanie oprogramowania Intel Turbo Boost Max Technology i sprawdzenie, czy to pomaga lub nie. Chociaż technologia Intel Turbo Boost Max jest odpowiedzialna za zwiększenie wydajności procesora, nie zalecamy jej odinstalowywania, jeśli grasz w ciężkie gry lub używasz ciężkiego oprogramowania (oprogramowań).
Jeśli jednak nadal chcesz kontynuować, wykonaj poniższe czynności:
Reklamy
Aby wyłączyć zadanie w Harmonogramie zadań systemu Windows:
- Najpierw uruchom pasek wyszukiwania na pulpicie, wpisz Biegać, i uruchom Uruchom okno dialogowe.
- Teraz w pustym polu tekstowym wpisz zadaniachd.msc a następnie kliknij dobrze. Uruchomi Harmonogram zadań okno.
- Teraz z menu po lewej stronie kliknij Biblioteka Harmonogramu Zadań a następnie znajdź opcję Program uruchamiający Intel Turbo Boost z listy podanej w menu po prawej stronie.

- Gdy go znajdziesz, kliknij prawym przyciskiem myszy Program uruchamiający Intel Turbo Boost a następnie kliknij Koniec i Wyłączyć.
Dalej do wyłączenia usługi w oknie Usługi:
- Uruchom Uruchom okno dialogowe a następnie wpisz services.msc w pustym polu tekstowym. Kliknij dobrzei uruchomi Okno usług dla Ciebie.
- Teraz z listy opcji zlokalizuj Usługa Intel Turbo Boost, kliknij prawym przyciskiem myszy a następnie kliknij Nieruchomości.

- Na Okno właściwości, zestaw Status usługi tak jak Zatrzymać a następnie ustaw Typ uruchomienia tak jak Niepełnosprawny.
Aby odinstalować Oprogramowanie:
- Najpierw przejdź do paska wyszukiwania na pulpicie, wpisz Aplikacje i funkcje i uruchom odpowiedni wynik wyszukiwania. Jeśli jesteś Użytkownicy Windows 7 7, a następnie uruchom Programy i funkcje.
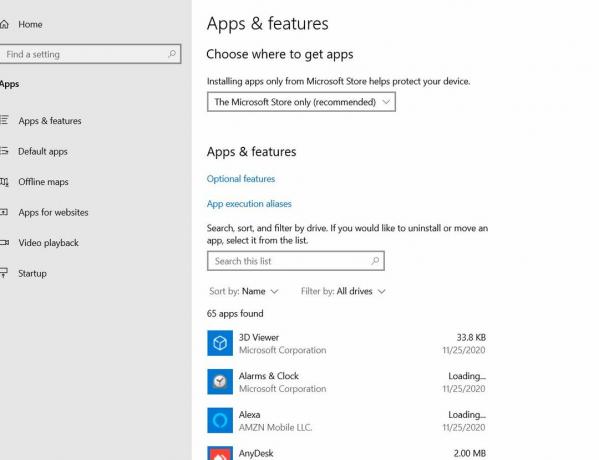
- Teraz wybierz Technologia Intel Turbo Boost Max a następnie kliknij Odinstaluj patka.
- Po tym, zrestartuj swój komputer i sprawdź, czy problem z brakującym sterownikiem ITBM został rozwiązany, czy nie.
POPRAWKA 4: Uruchom ponownie usługę ITBM:
Teraz, nawet po wykonaniu wszystkich powyższych poprawek, jeśli błąd niedostępności sterownika ITBM nie zostanie rozwiązany, w końcu zalecamy ponowne uruchomienie usługi ITBM. W tym celu wykonaj czynności podane poniżej:
- Najpierw uruchom pasek wyszukiwania na pulpicie, wpisz Biegać, i uruchom Uruchom okno dialogowe.
- Teraz w pustym polu tekstowym wpisz Usługi.msc, Kliknij dobrzei uruchomi Okno usług na ekranie.

- W środku Okno usług, nawigować do Usługa ITBM z listy opcji, kliknij prawym przyciskiem myszy, a następnie wybierz Uruchom ponownie z podmenu.
- Raz zrobione, zrestartuj swój komputer i sprawdź, czy pomogło to w rozwiązaniu problemu z brakującym sterownikiem ITBM, czy nie.
To były 4 najlepsze poprawki dla sterownika ITBM niedostępnego w systemie Windows 10. Wśród nich wszystkich „Aktualizacja sterownika” jest rzeczywiście jedną z najlepszych poprawek i działa dla większości użytkowników; jeśli jednak to nie pomoże, rozważ użycie innych poprawek.
Mamy nadzieję, że pod koniec tego artykułu będziesz w stanie znaleźć odpowiednie i pomocne informacje dotyczące problemu z błędem sterownika ITBM niedostępnego w systemie Windows 10. Jeśli masz jakieś pytania lub uwagi, zapisz komentarz w poniższym polu komentarza.
Reklamy


![Jak zainstalować zapasowy ROM na Karbonn Titanium S201 [plik Flash oprogramowania układowego]](/f/748df230d9e4de94f736e56424f1f315.jpg?width=288&height=384)
