Poprawka: Zarządzanie internetowe routera Huawei 192.168.3.1 nie działa w mojej przeglądarce
Miscellanea / / August 04, 2021
Wi-Fi odgrywa jedną z głównych ról pod względem szybkości Internetu, stabilności, bezpieczeństwa itp. Nie możemy temu zaprzeczyć, a bez routera udostępnianie Wi-Fi lub korzystanie z Wi-Fi na wielu urządzeniach może być bałaganem. Tak więc nawet routery Wi-Fi również odgrywają ważną rolę obok siebie. Chiński gigant technologiczny Huawei ma swoje własne Router Wifi skład. Ale jeśli zarządzanie internetowe routera Huawei 192.168.3.1 nie działa w przeglądarce, to co zrobić?
Po pierwsze, nie musisz się tym martwić, ponieważ wspomnieliśmy o kilku możliwych obejściach, które powinny ci pomóc. Na Twoim komputerze mogą znajdować się niepoprawnie skonfigurowane ustawienia internetowe, które mogą łatwo wywołać takie problem podczas próby połączenia lub otwarcia panelu administracyjnego routera za pomocą przeglądarki internetowej cokolwiek.
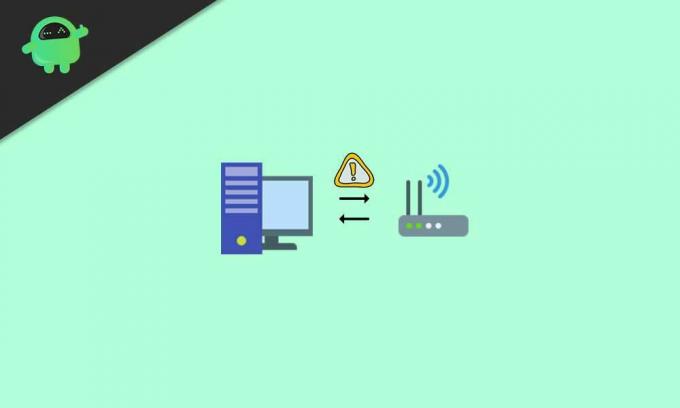
Zawartość strony
-
Poprawka: Zarządzanie internetowe routera Huawei 192.168.3.1 nie działa w mojej przeglądarce
- 1. Sprawdź, czy zmienił się adres IP/URL strony internetowej routera
- 2. Upewnij się, że urządzenie jest połączone z Wi-Fi/routerem
- 3. Prawidłowo podłącz port LAN do komputera i routera
- 4. Spróbuj ponownie uruchomić komputer i router
- 5. Zarządzaj konfiguracją adresu IP na swoim komputerze
- 6. Dostosuj opcje internetowe na PC
- 7. Zmień ustawienia sieci LAN
- 8. Przywróć ustawienia fabryczne routera
Poprawka: Zarządzanie internetowe routera Huawei 192.168.3.1 nie działa w mojej przeglądarce
Na szczęście nie jest to skomplikowany problem i można go dość łatwo naprawić z poziomu użytkownika. Dziękujemy oficjalnym forum wsparcia konsumenckiego Huawei za udostępnienie możliwych rozwiązań, którymi podzielimy się z Tobą w tym artykule. Więc nie tracąc więcej czasu, wskoczmy do tego.
1. Sprawdź, czy zmienił się adres IP/URL strony internetowej routera
Najpierw sprawdź, czy zmieniłeś adres IP internetowej strony zarządzania routerem, czy nie.
Chociaż użytkownicy najczęściej wolą używać domyślnego adresu URL internetowej strony zarządzania routerem, aby uzyskać dostęp do wszystkich opcji lub ustawienia z panelu administratora, możliwe, że zmieniłeś adres URL z jakiegoś konkretnego powodu i teraz nie możesz Zapamietaj to.
2. Upewnij się, że urządzenie jest połączone z Wi-Fi/routerem
Sprawdź, czy smartfon/tablet lub komputer jest podłączony do sieci Wi-Fi routera, czy nie. Czasami użytkownicy zapominają podłączyć swoje urządzenia do Wi-Fi lub wylogowują się z profilu Wi-Fi i nie mogą zrozumieć, co się dzieje.
3. Prawidłowo podłącz port LAN do komputera i routera
Jeśli w takim przypadku komputer nie jest podłączony do portu LAN lub portu Ethernet routera Wi-Fi, nie będziesz mieć dostępu do panelu administracyjnego routera. Upewnij się, że port LAN jest prawidłowo podłączony do obu końców, takich jak komputer i router.
Po prawidłowym połączeniu sprawdź, czy w przeglądarce pojawia się problem z zarządzaniem przez przeglądarkę internetową 192.168.3.1 Nie działa.
4. Spróbuj ponownie uruchomić komputer i router
Czasami może to być usterka systemowa lub sieciowa, którą można łatwo naprawić, po prostu ponownie uruchamiając komputer, a także router Wi-Fi. Nawet jeśli uważasz, że nie jest to przydatne, zalecamy jednokrotne ponowne uruchomienie urządzenia.
Reklamy
Musisz przeczytać:Jak rozszerzyć swoją sieć Wi-Fi za pomocą starego zapasowego routera?
5. Zarządzaj konfiguracją adresu IP na swoim komputerze
Sprawdź również, czy komputer jest odpowiednio skonfigurowany do „automatycznego uzyskiwania adresów IP”. W przeciwnym razie upewnij się, że działa w sieci ze statycznym adresem IP, tak samo jak typ konfiguracji routera.

[Na przykład, jeśli adres IP routera to 192.168.3.1, upewnij się, że wprowadziłeś 192.168.3.* w sekcji adresu IP komputera. Tutaj * może być dowolną liczbą całkowitą z przedziału od 2 do 254]
Reklamy
6. Dostosuj opcje internetowe na PC
- otwarty Internet Explorer na komputerze > Idź do Przybory.
- Wybierz opcje internetowe > Kliknij na Znajomości patka.

- Pamiętaj, aby wybrać Nigdy nie wybieraj połączenia.
- Kliknij dobrze aby zapisać zmiany.
Jeśli jednak jest już wybrany, przejdź do następnego kroku.
7. Zmień ustawienia sieci LAN
- Następnie otwórz Internet Explorer > Przejdź do Przybory.
- Wybierz opcje internetowe > Kliknij na Znajomości patka.
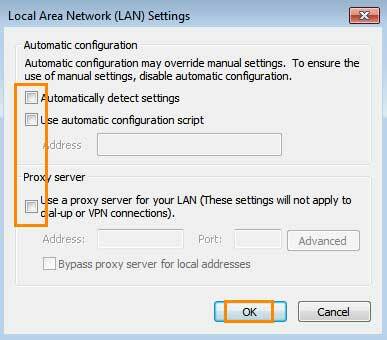
- Wybierz ustawienia sieci LAN i upewnij się, że wszystkie opcje są wyłączone (nie wybrane).
8. Przywróć ustawienia fabryczne routera
Jeśli jednak nadal nie możesz uzyskać dostępu do internetowej strony zarządzania routerem Huawei, spróbuj wykonać zresetuj router do ustawień fabrycznych i upewnij się, że ponownie skonfigurowałeś konfigurację routera, podążając za użytkownikiem podręcznik. Powinno to całkowicie rozwiązać problem.
To wszystko, chłopaki. Zakładamy, że ten przewodnik był dla Ciebie pomocny. W przypadku dalszych pytań możesz skomentować poniżej.
Kredyt: Wsparcie konsumenckie Huawei



