Poprawka: Wtyczki Notepad ++ nie instalują się w systemie Windows 10
Miscellanea / / August 04, 2021
Notepad ++ to jeden z najlepszych dostępnych obecnie edytorów tekstu typu open source. Jednak wielu użytkowników systemu Windows 10 podobno twierdziło, że nie byli w stanie zainstalować żadnych wtyczek w swojej instalacji Notepad ++. Użytkownicy otrzymują różne komunikaty o błędach; jednak najczęstszym z nich jest „Błąd instalacji: instalacja porównania nie powiodła się”.
Zawartość strony
-
Jak naprawić wtyczki Notepad ++ nie instalujące się w systemie Windows 10?
- POPRAWKA 1: Uruchom Notepad ++ jako administrator:
- POPRAWKA 2: Zainstaluj wtyczkę za pomocą Menedżera wtyczek:
- POPRAWKA 3: Włącz TLS 1.0, TLS 1.1 i TLS 1.2:
- Poprawka 4: Zainstaluj najnowszą wersję Notepad ++
- Poprawka 5: Zainstaluj ręcznie wtyczkę Notepad ++:
Jak naprawić Wtyczki Notepad ++ nie można zainstalować w systemie Windows 10?

Teraz może być kilka możliwych przyczyn tego samego, w tym brak uprawnień administratora, jeśli wymagany transport zabezpieczenie warstwy jest wyłączone, jeśli używasz nieaktualnej wersji Notepad ++ lub gdy wtyczka Plugin Manager jest odpadł. Jednak dzięki temu dostępnych jest również kilka poprawek. Zajrzyj poniżej, aby uzyskać więcej informacji.
POPRAWKA 1: Uruchom Notepad ++ jako administrator:
Jednym z głównych powodów, które prowadzą do problemu „Nie można zainstalować wtyczek Notepad ++ w systemie Windows 10”, jest to, że Notepad ++ nie ma uprawnień do zarządzania instalacją nowych wtyczek. Notepad ++ wymaga dostępu administratora do wykonywania zadań, które obejmują modyfikację oryginalnej instalacji. Jeśli Twoja aplikacja Notepad ++ nie otrzymała dostępu administratora, może wystąpić ten problem za każdym razem.
W takich przypadkach najlepszym rozwiązaniem jest zmuszenie systemu operacyjnego do otwarcia Notepad ++ z dostępem administratora, a następnie dalsze modyfikowanie przyszłych uruchomień aplikacji w celu otwarcia z dostępem administratora. W tym celu wykonaj czynności podane poniżej:
- Przejdź do to Skrót do Notepad ++ na ekranie pulpitu, kliknij prawym przyciskiem myszy i wybierz opcję Uruchom jako administrator z menu kontekstowego. Tutaj, jeśli otrzymasz Kontrola konta użytkownika (UAC), Kliknij Tak.
- Teraz, gdy uruchomiłeś Notepad ++ z dostępem administratora, zainstaluj wtyczki ponownie i możesz już nie widzieć wspomnianego błędu.
POPRAWKA 2: Zainstaluj wtyczkę za pomocą Menedżera wtyczek:
Gdy użytkownicy próbują zainstalować wtyczki ręcznie lub za pomocą modułu zewnętrznego, na ekranie pojawi się błąd „Notepad ++ Plugins Failing to Install”. Może to powodować problemy w starszych instalacjach Notepad ++, szczególnie w systemie Windows 10, który ma ścisłe protokoły bezpieczeństwa. Jednak ten scenariusz można rozwiązać, instalując wtyczki za pomocą Menedżera wtyczek.
UWAGA: Ta metoda ma zastosowanie tylko wtedy, gdy użytkownik korzysta z najnowszej wersji Notepad ++ i nie ma pozostałych plików, które mogą zakłócać operację. Chociaż jeśli nie, zalecamy użycie poprawki 3 przed tą poprawką.
- Po pierwsze, uruchom Notatnik++, przejdź do górnego poziomego menu, kliknij Wtyczki a następnie wybierz Administrator wtyczek z podmenu.

- Teraz wewnątrz Okno administratora wtyczek, Kliknij Dostępny (z menu poziomego), a następnie przejdź do paska wyszukiwania, aby zlokalizować wtyczkę, którą chcesz zainstalować.
- Gdy znajdziesz wszystkie wtyczki, zaznacz pola wyboru powiązane z nimi, a następnie kliknij Zainstalować.
- Teraz w następnym monicie potwierdzenia kliknij tak a potem pozwól Notepad ++ restart. W międzyczasie wtyczki zostaną zainstalowane.
- Tutaj, jeśli zapytany przez Kontrola konta użytkownika (Kontrola konta użytkownika)), kliknij Ytak i pozwól, aby operacje się zakończyły.
POPRAWKA 3: Włącz TLS 1.0, TLS 1.1 i TLS 1.2:
Chociaż nie możesz zainstalować wtyczek nawet po użyciu Menedżera wtyczek Notepad ++, dzieje się tak dlatego, że technologia Transport Layer Security (TLS) nie jest dostępna na twoim komputerze. Ale jest to wymagane przez wtyczki Notepad ++. Aby włączyć zabezpieczenia każdej warstwy transportowej, wykonaj następujące czynności:
- Po pierwsze, uruchom URUCHOM okno dialogowe naciskając Okna + R całkowicie.
- Teraz w pustym polu tekstowym wpisz kontrola, Kliknij dobrzei uruchomi Interfejs panelu sterowania. Jeśli pojawi się monit Kontrola konta użytkownika (UAC), Kliknij Tak.

- Na Okno Panelu sterowania, przejdź do paska wyszukiwania, wpisz opcje internetowe i kliknij opcje internetowe z wyników wyszukiwania.
- Teraz na Monit o właściwości internetowe, przejdź do zaawansowane menu z poziomego paska, a dalej pod Ustawienia sekcji, przewiń listę opcji, aż dojdziesz do Kategoria bezpieczeństwa.
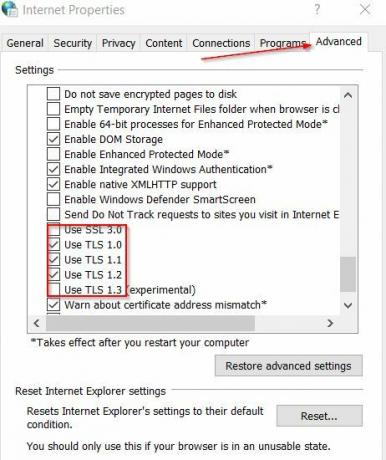
- Teraz wewnątrz Sekcja bezpieczeństwa, upewnij się, że wszystkie pola wyboru związane z Użyj TLS 1.0, Użyj TLS 1.1 i Użyj TLS 1.2 są zaznaczone; jeśli nie, zaznacz te pola, a następnie kliknij Zastosować.
Następnie uruchom Notepad ++ i ponownie spróbuj zainstalować wtyczki.
Poprawka 4: Zainstaluj najnowszą wersję Notepad ++
W chwilach, gdy starsza wersja Notepad++ nie jest kompatybilna z najnowszymi aktualizacjami bezpieczeństwa w systemie Windows 10, użytkownik może nie być w stanie zainstalować wtyczek. Jednak, jak na wielu cierpiących użytkowników, wspomniany problem został dla nich rozwiązany, gdy zainstalowali najnowszą wersję Notepad ++. W tym celu wykonaj czynności podane poniżej:
Uwaga: Zgodnie z sugestią użytkowników odinstaluj aktualną wersję Notepad ++, a następnie usuń wszelkie pozostałe pliki przed zainstalowaniem najnowszej wersji Notepad ++.
- Po pierwsze, uruchom URUCHOM okno dialogowe naciskając Okna + R całkowicie.
- Teraz w pustym polu tekstowym wpisz appwiz.cpl a następnie kliknij dobrze. Uruchomi Programy i funkcje okno. Jeśli pojawi się monit Kontrola konta użytkownika (Kontrola konta użytkownika)), Kliknij Takes.
- Teraz wewnątrz Okno programu i funkcji, przewiń listę zainstalowanych aplikacji i zlokalizuj Notatnik ++. Kliknij na nią, a następnie wybierz Odinstaluj.
- Teraz przejdź do Menedżer plików a potem do C:\Pliki programów\Notepad++. Ponadto usuń wszelkie pozostałe pliki ze starej instalacji Notepad ++, a następnie uruchom ponownie komputer.
- Po ponownym uruchomieniu systemu uruchom przeglądarkę a następnie przejdź do oficjalna strona pobierania Notepad++.
- Teraz kliknij Ściągnij przycisk obok najnowszej wersji Notepad ++ i po pomyślnym pobraniu pliku instalacyjnego kliknij go prawym przyciskiem myszy, aby wybrać Uruchom jako administrator.
- Teraz postępuj zgodnie z instrukcjami wyświetlanymi na ekranie, aby zakończyć proces instalacji, a następnie uruchom ponownie system.
- Na koniec uruchom ostatnio zainstalowaną wersję Notepad ++ i spróbuj zainstalować wtyczki. Wspomniany błąd może teraz nie istnieć.
faix 5: Zainstaluj ręcznie wtyczkę Notepad ++:
Ostatnim rozwiązaniem, które możesz wypróbować, jest ręczna instalacja wtyczek (tych, które zawiodły). Następnie wklej je we właściwe miejsce, a następnie zaimportuj je do głównej aplikacji Notepad ++. W tym celu wykonaj czynności podane poniżej:
Reklamy
- Zanim zaczniesz, upewnij się, że Notepad ++ jest zamknięty i nawet nie działa w tle.
- Teraz uruchom przeglądarkę i przejdź do strona pobierania wtyczek Notepad++. Tutaj kliknij na Ściągnij i rozpocznij proces.
- Po zakończeniu procesu pobierania wyodrębnij zawartość archiwum, do którego właśnie pobrałeś C:\Program Files\Notepad++\plugins.
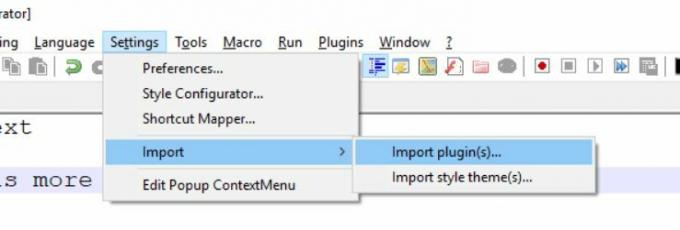
- Teraz uruchom Notatnik++, Kliknij Ustawienia z menu poziomego, a następnie wybierz Importuj > Importuj wtyczki. Następnie wybierz z listy wtyczek te, które chcesz sideload.
- Następnie Notepad ++ może wyświetlić komunikat o ponownym uruchomieniu; jeśli tak, uruchom ponownie, a zobaczysz nową wtyczkę w aplikacji.
Wtyczki w Notepad ++ są zdecydowanie skuteczne i pomocne dla użytkowników, a jeśli nie zainstalują tego samego, sytuacja może stać się naprawdę irytująca. Jednak po użyciu dowolnej z poprawek z powyższej listy można szybko rozwiązać problem „Wtyczki Notepad ++ nie można zainstalować w systemie Windows 10” i ponownie zainstalować wtyczki.
Mamy nadzieję, że na końcu tego artykułu wszystkie wymienione tutaj informacje okażą się pomocne i istotne. Jeśli masz jakieś pytania lub uwagi, zapisz komentarz w poniższym polu komentarza.



