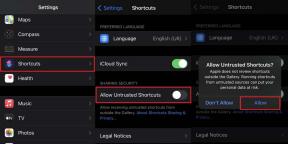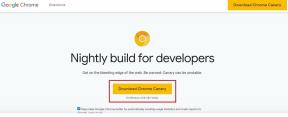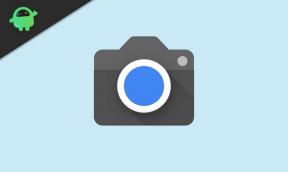Jak naprawić powolne uruchamianie systemu Windows 11?
Miscellanea / / August 04, 2021
Microsoft niedawno wydał długo oczekiwany Okna 11 za pośrednictwem Windows Insider Program dla tych, którzy zdecydowali się na Kanał deweloperski. Obecnie zainteresowani użytkownicy systemu Windows 10 mogą łatwo uaktualnić do Windows 11 kompilacja 22000.51 co_release przez kanał deweloperski. Chociaż system Windows 11 wprowadza całkowitą zmianę projektu z większą liczbą ulepszonych funkcji, niektórzy użytkownicy doświadczają problemu z powolnym uruchamianiem.
Warto wspomnieć, że ci, którzy czekają na stabilną publiczną kompilację, mogą poczekać kilka miesięcy. Dodatkowo kompatybilność konfiguracji komputera poza Bezpieczny rozruch UEFI i TPM w wersji 2.0 wymóg jest obecnie jednym z popularnych tematów wśród społeczności użytkowników systemu Windows. Przechodząc do głównego tematu, może być kilka przyczyn powolnego uruchamiania systemu Windows 11 na komputerze stacjonarnym lub laptopie.
Zawartość strony
- Jakie są możliwe przyczyny wolnego rozruchu systemu operacyjnego Windows?
-
Jak naprawić powolne uruchamianie systemu Windows 11?
- 1. Wyłącz programy startowe
- 2. Zaktualizuj kompilację systemu operacyjnego Windows
- 3. Zaktualizuj sterowniki graficzne
- 4. Uruchom narzędzie do rozwiązywania problemów z Windows Update
- 5. Zainstaluj ponownie system Windows 11 na dysku SSD
- 6. Usuń pliki katalogu WDI
- 7. Usuń pliki tymczasowe
- 8. Włącz wykrywanie pamięci
- 9. Wyczyść zadania uruchomione w tle
- 10. Optymalizuj dyski
- 11. Skanuj w poszukiwaniu wirusów i zagrożeń
- 12. Wyłącz szybkie uruchamianie
- 13. Zresetuj ten komputer
- 14. Wróć do poprzedniej wersji systemu Windows
Jakie są możliwe przyczyny wolnego rozruchu systemu operacyjnego Windows?
Wydaje się, że komputer o niższej specyfikacji jest jednym z głównych powodów powolnego uruchamiania systemu w większości scenariuszy. Mimo że najnowsza wersja systemu operacyjnego Windows jest zgodna z Twoim komputerem, system wymaga dodatkowych zasobów lub wydajności sprzętu, aby zawsze zwiększać komfort użytkowania.

Podczas gdy problemy z dyskiem twardym lub nieużywaniem dysku SSD, przestarzałe sterowniki karty graficznej, przestarzała kompilacja systemu operacyjnego Windows, problemy z uruchamianiem w tle zadania, konflikty z programami zabezpieczającymi, nieprawidłowo zainstalowane lub uszkodzone oprogramowanie Windows, brak wystarczającej ilości pamięci RAM itp. mają również zastosowanie do powolnego uruchamiania Okna 11.
Jak naprawić powolne uruchamianie systemu Windows 11?
Ponieważ zdajemy sobie sprawę z wielu przyczyn tego problemu, przejdźmy do poniższego przewodnika rozwiązywania problemów.
1. Wyłącz programy startowe
Wypróbowano i przetestowano, że wiele niepotrzebnych aplikacji/programów startowych może ostatecznie skrócić czas ładowania podczas uruchamiania komputera z systemem Windows. Dlatego zdecydowanie zaleca się wyłączenie wszystkich niepotrzebnych aplikacji/usług podczas uruchamiania, aby zmniejszyć ogólny czas rozruchu.
- wciśnij Ctrl + Shift + Esc klucze do otwarcia Menadżer zadań.
- Teraz przejdź do Uruchomienie karta > Kliknij pojedynczą aplikację/usługę, którą chcesz zamknąć.

- Następnie kliknij Wyłączyć przycisk.
Wykonaj to samo zadanie dla każdej niepotrzebnej aplikacji lub usługi, aby usunąć wszystko. Po zakończeniu uruchom ponownie komputer, aby sprawdzić, czy czas uruchamiania uległ poprawie, czy nie.
2. Zaktualizuj kompilację systemu operacyjnego Windows
W niektórych przypadkach, jeśli Twój system operacyjny Windows nie był aktualizowany przez jakiś czas, istnieje duże prawdopodobieństwo, że może to być przestarzała kompilacja systemu operacyjnego Windows powoduje problemy z wydajnością, dlatego z czasem wydłużył się również czas uruchamiania. Z drugiej strony lepiej jest aktualizować system operacyjny Windows, aby poprawić wydajność i stabilność systemu.
Reklamy
- naciśnij Okna + I klucze do otwarcia Ustawienia systemu Windows.
- Kliknij System od dołu lewego okienka.

- Teraz kliknij Sprawdź aktualizacje > Jeśli dostępna jest aktualizacja, automatycznie rozpocznie się pobieranie i instalacja aktualizacji.
- Ukończenie procesu instalacji może zająć trochę czasu.
- Na koniec uruchom ponownie komputer, aby szybko zmienić efekty.
3. Zaktualizuj sterowniki graficzne
Nieaktualny sterownik karty graficznej na komputerze z systemem Windows może również powodować wiele problemów z rozgrywką, takich jak opóźnienia lub awarie. Jeśli nadal napotykasz takie problemy, upewnij się, że sterowniki GPU są aktualne, wykonując poniższe czynności.
- naciśnij Windows + X klawisze do otwierania Menu szybkiego startu.
- Teraz kliknij Menadżer urządzeń z listy > Podwójne kliknięcie na Karty graficzne.
- Kliknij prawym przyciskiem myszy na dedykowanej karcie graficznej, której używasz.

Reklamy
- Następnie wybierz Uaktualnij sterownik > Wybierz do Wyszukaj automatycznie sterowniki.
- Jeśli dostępna jest aktualizacja, automatycznie pobierze i zainstaluje najnowszą wersję.
- Po zakończeniu uruchom ponownie system, aby natychmiast zastosować zmiany.
4. Uruchom narzędzie do rozwiązywania problemów z Windows Update
Jeśli nadal masz problemy z powolnym uruchamianiem systemu Windows 11, uruchom narzędzie do rozwiązywania problemów z Windows Update, aby sprawdzić, czy coś jest nie tak z aktualizacją, czy nie. Aby to zrobić:
- naciśnij Okna + I klucze do otwarcia Ustawienia systemu Windows.
- Kliknij System od dołu lewego okienka.
- Teraz kliknij Rozwiązywanie problemów z prawego okienka.

- Kliknij Inne narzędzia do rozwiązywania problemów > Kliknij na Biegać przycisk obok Aktualizacja systemu Windows.
- Pozwól, aby system automatycznie zainicjował diagnostykę i sprawdził kilka elementów na komputerze. Jeśli zostanie wykryty problem, upewnij się, że szukasz odpowiedniego rozwiązania online i napraw go.
- W przeciwnym razie możesz zastosować następną metodę.
5. Zainstaluj ponownie system Windows 11 na dysku SSD
Zdecydowanie zaleca się ponowną instalację systemu Windows 11 na komputerze, ale na dysku SSD (Solid State Drive), a nie na dysku twardym (Dysk twardy), aby uzyskać zoptymalizowaną wydajność i lepszy czas ładowania aplikacji, szybsze uruchamianie systemu, wykonywanie zadań, granie, itp. Jeśli nie używałeś dysku SSD, nie trać więcej czasu.
To jedna z najlepszych szans na zainstalowanie systemu Windows 11 na dysku SSD i odczucie różnicy w każdym aspekcie. Ale jeśli na wszelki wypadek korzystasz już z dysku SSD i nadal masz do czynienia z wolniejszym uruchamianiem, przejdź do następnego.
6. Usuń pliki katalogu WDI
Proszę zanotować: Zachowaj ostrożność podczas usuwania tych plików systemowych, ponieważ przypadkowe usunięcie innych plików systemowych może spowodować problemy z uruchamianiem systemu Windows lub usługami systemowymi.
- wciśnij Okna + E klucze do otwarcia Ten komputer (Przeglądarka plików).
- Teraz przejdź do to C: napęd gdzie zainstalowałeś system operacyjny Windows 11. [Jeśli zainstalowałeś system operacyjny na innej partycji dysku, udaj się tam]
- Następnie otwórz Okna folder > Wyszukaj System32 folder i otwórz go.
- Następnie otwórz WDI folder > Jeśli system wyświetli monit, kliknij, Kontyntynuj by go otworzyć.

- Następnie naciśnij Ctrl + A klawisze, aby wybrać wszystkie pliki w folderze. [Po wybraniu skopiuj i wklej te pliki na inny dysk jako kopię zapasową, jeśli coś pójdzie nie tak]
- wciśnij Kasować lub kliknij go prawym przyciskiem myszy i wybierz Usuń z menu kontekstowego. [Jeśli nie znajdziesz folderu WDI, wpisz wdi z folderu System32]
- Jeśli nie możesz usunąć folderu LogFiles, otwórz go, a jeśli pojawi się ponownie monit, kliknij Kontynuuj> Teraz, wybierz wszystkie pliki i usuń je.
- Wróć do poprzedniej strony i teraz usuń folder LogFiles.
- Po zakończeniu zamknij okno i uruchom ponownie komputer, aby sprawdzić czas rozruchu.
7. Usuń pliki tymczasowe
Cóż, jak sama nazwa wskazuje, pliki tymczasowe są w zasadzie tworzone automatycznie przez system Windows w pamięci podczas wykonywania dowolnego zadania przez jakiś czas, aby wszystko przebiegało płynniej i szybciej, gdy użytkownik wykonuje to samo zadanie jeszcze raz. Jednak starsze pliki tymczasowe lub uszkodzone mogą powodować problemy z wydajnością systemu i sekwencją rozruchową.
- Wystarczy nacisnąć Okna + R klawisze do otwierania Biegać Okno dialogowe.
- Teraz wpisz %temp% i uderzył Wchodzić otworzyć Folder tymczasowy z C: dysk, na którym jest zainstalowany system Windows.
- Następnie naciśnij Ctrl + A klawisze, aby wybrać wszystkie pliki tymczasowe > Naciśnij klawisz Kasować klucz, aby rozpocząć proces usuwania.

- Jeśli pojawi się monit, kliknij „Zrób to dla wszystkich bieżących pozycji” i wybierz Kontyntynuj przycisk.
- Pozwól, aby proces się zakończył, a jeśli niektóre pliki tymczasowe nie są usuwane, pomiń te elementy.
- Po zakończeniu uruchom ponownie komputer, aby sprawdzić czas rozruchu.
8. Włącz wykrywanie pamięci
Szanse są również wysokie, że w jakiś sposób twój system Windows 11 nie działa z domyślnie włączoną funkcją Storage Sense. W takim przypadku możesz wykonać poniższe czynności:
- Po prostu włącz go z Windows Ustawienia menu > System > Przechowywanie > Włącz Zmysł przechowywania.
- Dodatkowo kliknij opcję Storage Sense > Upewnij się, że „Zadbaj o płynne działanie systemu Windows, automatycznie czyszcząc tymczasowe pliki systemu i aplikacji” pole wyboru jest włączone.

- Powinieneś też włączyć „Automatyczne czyszczenie zawartości użytkownika” przełącznik.
- Następnie skonfiguruj bieganie Harmonogram wykrywania pamięci albo dla każdego miesiąca lub co tydzień (Zalecana).
- Na koniec przewiń stronę w dół i kliknij Uruchom teraz czujnik pamięci przycisk, aby po raz pierwszy ręcznie wyczyścić niepotrzebne pliki.
- Po zakończeniu spróbuj ponownie uruchomić komputer i sprawdź, czy to pomaga, czy nie.
9. Wyczyść zadania uruchomione w tle
Przez większość czasu w tle działa kilka niepotrzebnych zadań, które ostatecznie powodują opóźnienia w systemie lub spowalniają wydajność. Oczywiście wpłynie to również na czas uruchamiania i codzienne zadania.
- naciśnij Ctrl + Shift + Esc klawisze do otwierania Menadżer zadań.
- Teraz kliknij Procesy karta > Kliknij, aby wybrać zadania, które niepotrzebnie działają w tle i zużywają wystarczającą ilość zasobów systemowych.

- Kliknij Zakończ zadanie zamknąć go indywidualnie.
- Po zakończeniu uruchom ponownie system i ponownie sprawdź problem z powolnym uruchamianiem systemu Windows 11.
10. Optymalizuj dyski
Warto wspomnieć, że każdy komputer z systemem Windows tworzy tymczasowe pliki i dane, które z czasem ulegają fragmentacji. Wszystkie te pofragmentowane pliki są przechowywane na komputerze i mogą powodować problemy z optymalizacją dysku lub wydajnością. Dlatego przyda się analiza i optymalizacja wszystkich tych pofragmentowanych partycji dysków.
- Przede wszystkim naciśnij Okna + I klucze do otwarcia Ustawienia systemu Windows.
- Kliknij System z lewego panelu > Kliknij Przechowywanie z prawego okienka.
- Teraz kliknij Zaawansowane ustawienia przechowywania > Przewiń trochę w dół i wybierz Optymalizacja napędu.
- Na ekranie pojawi się nowe wyskakujące okno, w którym zostaną pokazane wszystkie dostępne partycje dysku.
- Wystarczy kliknąć click Widok zaawansowany możliwość całkowitego rozwinięcia listy.
- Następnie kliknij Analizować aby sprawdzić dyski, czy którykolwiek z dysków ma jakieś pofragmentowane elementy, czy nie.

- Jeśli jakikolwiek dysk pokazuje procent fragmentacji, kliknij ten konkretny dysk.
- Następnie kliknij Optymalizować i poczekaj chwilę, aż pokaże się 0% pofragmentowanych status.
- Dodatkowo należy sprawdzić, czy zaplanowana optymalizacja jest włączona, czy nie. Jeśli nie, kliknij Zmień ustawienia > Włącz tygodniowy harmonogram optymalizacji jak również włączyć „Zwiększ priorytet zadań” > Kliknij dobrze aby zapisać zmiany.
- Na koniec uruchom ponownie komputer, aby zastosować zmiany, i powinieneś zauważyć niewielką poprawę czasu uruchamiania.
11. Skanuj w poszukiwaniu wirusów i zagrożeń
Potencjalne wirusy lub złośliwe oprogramowanie mogą dostać się do komputera poprzez transfer danych lub pobieranie, a nawet instalowanie plików z dowolnego źródła/platformy innej firmy. Nie możemy więc w zasadzie uniemożliwić im dostępu do naszego komputera w 100% przez cały czas, ale zdecydowanie możemy can zeskanuj i usuń wszystkie potencjalne zagrożenia lub luki, które mogą łatwo wpłynąć na system lub osobiste dane.
Zdecydowanie zaleca się skanowanie w poszukiwaniu wirusów i zagrożeń z programu Windows Defender, ponieważ jest on domyślnie dostępny w systemach Windows 10 i 11. Jeśli jednak używasz innego programu antywirusowego innej firmy, uruchom to narzędzie i przeskanuj dysk C:, aby sprawdzić możliwe problemy.
Jeśli więc używasz domyślnego programu Windows Defender, wykonaj poniższe czynności:
- Po prostu otwórz Ustawienia systemu Windows naciskając Okna + I Klucze.
- Teraz kliknij prywatność i bezpieczeństwo z lewego okienka.
- Kliknij Bezpieczeństwo systemu Windows z prawego okienka.

- Następnie kliknij raz Ochrona przed wirusami i zagrożeniami > Kliknij Szybki skan.
- Poczekaj na zakończenie procesu skanowania.
- Jeśli zostanie znaleziona potencjalna luka, oprogramowanie Windows Defender automatycznie usunie ją z komputera lub poprosi o wybranie tego, co chcesz.
- Ale jeśli nie znaleziono żadnego złośliwego oprogramowania ani wirusa, postępuj zgodnie z następną metodą.
12. Wyłącz szybkie uruchamianie
Cóż, systemy operacyjne Windows 10 i Windows 11 mają wbudowaną funkcję włączania szybkiego uruchamiania, która automatycznie poprawia czas uruchamiania systemu. Ale nie dotyczy to wszystkich. Wygląda na to, że większość użytkowników doświadczyła wolniejszego uruchamiania niż zwykle, jeśli włączyli tę opcję.
Tak więc wyłączenie opcji szybkiego uruchamiania może znacznie skrócić czas uruchamiania niż wcześniej. Aby go wyłączyć:
- Kliknij na Ikona wyszukiwania z paska zadań > Wpisz Panel sterowania i kliknij go w wynikach wyszukiwania.
- Teraz kliknij Sprzęt i dźwięk > Wybierz Opcje mocy.
- Jeśli jednak nie znajdziesz opcji zasilania, wpisz bezpośrednio Opcje zasilania z paska wyszukiwania Panelu sterowania.
- Następnie kliknij Wybierz, co robi przycisk zasilania z lewego okienka.

- Następnie kliknij Zmień ustawienia, które są obecnie niedostępne.
- Jeśli „Włącz szybkie uruchamianie” jest już wtedy włączony odznacz to wyłączyć.
- Kliknij Zapisz zmiany i uruchom ponownie komputer, aby sprawdzić, czy czas rozruchu uległ poprawie.
13. Zresetuj ten komputer
Jeśli nadal masz problem z powolnym uruchamianiem w systemie Windows 11, upewnij się, że korzystasz z opcji Resetuj ten komputer, która zasadniczo przywróci ustawienia fabryczne do wartości domyślnych. Jeśli niektóre programy lub pliki innych firm powodują problemy z systemem lub plikiem rozruchowym, wykonanie metody przywracania ustawień fabrycznych może to naprawić.
- Po prostu otwórz Ustawienia systemu Windows naciskając Okna + I Klucze.
- Kliknij System z lewego panelu > Wybierz Poprawa z prawego okienka.

- Kliknij na Zresetuj komputer przycisk obok „Zresetuj ten komputer” opcja.
- Po wyświetleniu monitu upewnij się, że wykonałeś pełne, świeże dane fabryczne. Oznacza to, że nie musisz wybierać zachowania wcześniej zainstalowanych aplikacji lub innych danych wewnętrznych.
- Postępuj zgodnie z instrukcjami wyświetlanymi na ekranie i poczekaj na zakończenie procesu.
- Po zakończeniu upewnij się, że uruchomiłeś ponownie komputer i po raz pierwszy przejdź przez proces wstępnej konfiguracji (jeśli taki istnieje).
14. Wróć do poprzedniej wersji systemu Windows
Jeśli żadne z obejść nie przyda się, w ostateczności powinieneś wrócić do poprzedniej wersji systemu operacyjnego Windows. Aby to zrobić:
- Po prostu otwórz Ustawienia systemu Windows naciskając Okna + I Klucze.
- Kliknij System z lewego panelu > Wybierz Poprawa z prawego okienka.

- Kliknij na Wróć przycisk obok „Poprzednia wersja systemu Windows” opcja.
- Ten proces może również zająć trochę czasu. Dlatego prosimy o cierpliwość i postępuj zgodnie z instrukcjami wyświetlanymi na ekranie, aby zakończyć metodę obniżania wersji.
- Po zakończeniu uruchom ponownie komputer kilka razy, aby sprawdzić, czy problem z powolnym uruchamianiem systemu Windows 11 nadal Ci przeszkadza, czy nie.
Możesz sprawdzić nasz samouczek wideo, aby rozwiązać ten problem:
Wniosek
W ten sposób możesz łatwo skrócić czas uruchamiania komputera z systemem Windows zarówno na dyskach HDD, jak i SSD. Jednak, jak już wspomnieliśmy, posiadanie dysku SSD o mniejszej przestrzeni dyskowej jako dysku systemowego (Windows) jest znacznie lepsze niż posiadanie dysku HDD o większej przestrzeni dyskowej. Podczas gdy wszystkie inne możliwe aspekty mają również zastosowanie odpowiednio do poszczególnych scenariuszy.
To wszystko, chłopaki. Zakładamy, że ten przewodnik okazał się pomocny. Jeśli masz jakieś pytania, możesz skomentować poniżej.