Jak znaleźć zagubione AirTag bez iPhone'a?
Miscellanea / / August 04, 2021
Apple AirTag to bardzo przydatny i łatwy gadżet, który pomaga śledzić swoje rzeczy. Wystarczy przymocować AirTag do kluczy, plecaka lub czegoś, czego za każdym razem przegapiasz, a zawsze możesz śledzić te rzeczy w aplikacji Lokalizator na swoim iPhonie. Możesz także śledzić swoje urządzenia Apple i kontaktować się z przyjaciółmi/rodziną. Ale jakoś, jeśli zgubiłeś rzeczy z AirTag, sprawdź Jak znaleźć utracone AirTags bez iPhone'a.
Tak! To brzmi śmiesznie, ponieważ używasz because AirTag aby nie zapomnieć ani nie zgubić ważnych rzeczy, a potem nagle lub przez pomyłkę brakuje lub zgubiłeś swoje AirTags. Teraz może się to zdarzyć w obu scenariuszach, w których albo twoje rzeczy są również zgubione, albo brakuje zarówno rzeczy, jak i AirTag. Chociaż rozumiemy, że nie możesz teraz skonfigurować nowych AirTags bez iPhone'a, nadal możesz uzyskać dostęp do funkcji „Znajdź mój” AirTags na komputerze Mac.
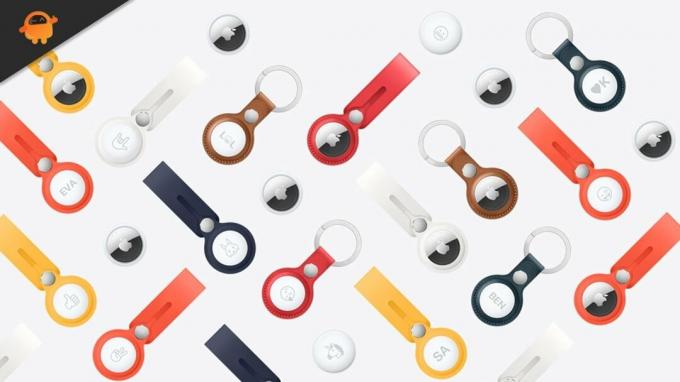
Jak znaleźć zagubione AirTag bez iPhone'a?
Wydaje się jednak, że na komputerze Mac nie można odtwarzać dźwięku na pobliskim AirTag ani korzystać z funkcji „Precyzyjne wyszukiwanie” na iPhonie. Ale zawsze możesz użyć dwóch głównych funkcji, takich jak „Sprawdzanie wskazówek” i aktywowanie „Trybu utraconego” na brakujących lub utraconych tagach AirTag.
Oznacza to, że jeśli masz komputer Mac, wykonaj poniższe czynności, aby szybko znaleźć brakujące tagi AirTag. Pamiętaj, aby zawsze aktualizować wersję/kompilację systemu macOS, aby uzyskać dodatkowe funkcje, stabilność i wydajność w podróży.
- Pamiętaj, aby nacisnąć „Polecenie + spacja” klawisze na komputerze Mac.
- Następnie wyszukaj 'Znajdź mój' i otwórz ją.
- Po uruchomieniu aplikacji Znajdź mój przejdziesz do 'Urządzenia' sekcja, w której możesz znaleźć swoje urządzenia Apple z obsługą funkcji Znajdź mój. Ale nie znajdziesz tutaj AirTags.
- Więc przejdź do 'Przedmiotów' sekcji, aby wyświetlić informacje.
- Następnie upewnij się, że wybrałeś swój konkretny AirTag z lewego okienka, a dokładna lokalizacja tego AirTag zostanie wskazana na mapie.
- Jeśli Twoje AirTags nie znajdują się w zasięgu żadnych urządzeń Apple, zobaczysz tylko "ostatnio widziany" informacje (miejsce i czas).
- Następnie kliknij Ikona AirTag na mapie > Kliknij na 'ja' aby uzyskać dostęp do dodatkowych opcji.
- Kliknij Wskazówki jeśli chcesz uzyskać wskazówki na mapie lokalizacji, w której zaginął Twój AirTag.
- Ale jeśli na wszelki wypadek, widzisz tylko 'Ostatnio widziany' status z lokalizacją i nie możesz tam znaleźć swojego AirTag, lepiej kliknąć click 'Włączyć' pod „Tryb utracony”.
- Na ekranie pojawi się okno z informacją "co się stanie?" informacje w skrócie. Wystarczy kliknąć 'Kontyntynuj' kontynuować.
- Następnie wprowadź swój numer kontaktowy lub adres e-mail, aby skontaktować się z Tobą, jeśli ktoś znajdzie Twój zgubiony AirTag. Możesz również dodać krótką wiadomość do zagubionego AirTag.
- Kliknij na 'Kolejny' przycisk, aby kontynuować > Następnie upewnij się, że włączyłeś „Powiadom o znalezieniu” zaznacz pole klikając na niego i kliknij 'Aktywuj'.
- Jesteś skończony. Udało Ci się teraz umieścić utracone tagi AirTag w trybie utraconym.
Kroki, aby wyłączyć tryb utracony AirTags na komputerze Mac (bez iPhone'a)
Po znalezieniu AirTags należy usunąć udostępnione informacje kontaktowe, ponieważ nie są one wymagane. Dlatego powinieneś wyłączyć tryb utracony AirTags na komputerze Mac, wykonując poniższe czynności:
- Znajdziesz czerwoną ikonę kłódki dla odzyskanego AirTag, który wcześniej ustawiłeś jako utracony.
- Po prostu otwórz aplikację Znajdź mój na komputerze Mac i kliknij „Włączony” w trybie utraconym.
- Następnie musisz kliknąć „Wyłącz tryb Utracony” możliwość usunięcia informacji, które wybrałeś wcześniej, aby udostępnić swoje dane kontaktowe. zdecydowałeś się udostępnić.
- Po zakończeniu odzyskany AirTag jest teraz gotowy do ponownego użycia.
To wszystko, chłopaki. Zakładamy, że ten przewodnik był dla Ciebie pomocny. W przypadku dalszych pytań zachęcamy do zadawania pytań w poniższym komentarzu.



