Poprawka: problem z widokiem siatki Google Meet nie działa
Miscellanea / / August 04, 2021
Google Meet to jedno z najpopularniejszych narzędzi do prowadzenia konferencji internetowych, które obecnie obsługuje miliony ludzi na całym świecie w czasach pandemii. W porównaniu do innych narzędzi do wideokonferencji, Google ma najdłuższe ramy czasowe dla darmowych użytkowników. Pozwala każdemu, kto ma konto Gmail, tworzyć spotkanie lub dołączyć do już istniejącego. Do spotkania, które może trwać do 60 minut, może dołączyć łącznie 100 członków.
Google Meet umożliwia widok siatki, aby mieć oko na wszystkich uczestników spotkania. W widoku siatki pokaże się jednocześnie maksymalnie 49 uczestników. Jeśli uczestnicy mają wyłączoną kamerę, wyświetli zdjęcie profilowe. W przeciwnym razie obraz z kamery będzie przesyłany strumieniowo w widoku siatki. Jednak ostatnio wiele osób napotkało problem związany z dużą liczbą uczestników. W niektórych przypadkach widok siatki całkowicie przestanie działać. Dlatego przygotowaliśmy ten artykuł, aby poprowadzić Cię, jak rozwiązać problem z niedziałającym widokiem siatki. Teraz bez zbędnych ceregieli przejdźmy do tego.

Zawartość strony
-
Jak naprawić problem z niedziałającym widokiem siatki Google Meet?
- Włącz widok siatki ręcznie:
- Odepnij uczestnika:
- Użyj rozszerzenia Chrome:
Jak naprawić problem z niedziałającym widokiem siatki Google Meet?
Gdy do spotkania dołącza wielu uczestników, widok siatki automatycznie włącza się na ekranie. Ale z jakiegoś powodu może być wyłączony w ustawieniach. Jeśli więc nie widzisz go na ekranie, spróbuj włączyć go ręcznie.
Włącz widok siatki ręcznie:
- Podczas spotkania kliknij ikonę z trzema kropkami na pasku sterowania na dole.
- Wybierz opcję Zmień układ z wyświetlonej listy opcji.
- Kliknij „Układ kafelkowy”. Zostanie wybrany widok siatki, a na ekranie zobaczysz obraz z kamer wszystkich uczestników.
Odepnij uczestnika:
Czasami widok siatki nie działa, gdy na ekranie jest przypięty konkretny uczestnik. Przypinanie kogoś umożliwia ciągłe wyświetlanie jego kanału na ekranie, co jest przydatne, jeśli na spotkaniu jest konkretny mówca. Jednak przypinanie uczestnika może czasami powodować problemy. Ze względu na przypięcie konkretnego uczestnika obraz z kamer innych uczestników może nie mieć wystarczająco dużo miejsca, aby zmieścić się w siatce na ekranie. Więc jeśli masz kogoś przypiętego, odepnij go od razu, a to powinno przywrócić działanie widoku siatki.
- W trakcie spotkania kliknij ikonę na ekranie, która pokazuje całą listę aktywnych uczestników.
- Teraz poszukaj uczestnika przypiętego na ekranie. Kliknij ikonę z trzema kropkami obok tego uczestnika.
- Wybierz „Odepnij” z wyświetlonej listy opcji.
Uwaga
Jeśli ważne jest, aby przypiąć uczestnika, spróbuj zrobić to ponownie po uruchomieniu widoku siatki. Jeśli przestanie działać, będziesz musiał dokonać wyboru między pozostaniem w widoku siatki a przypięciem uczestnika.
Użyj rozszerzenia Chrome:
Jeśli żadna z powyższych metod nie działa dla Ciebie, powinieneś wypróbować rozszerzenie chrome. Tak, istnieje rozszerzenie Google Chrome dla widoku siatki Google Meet. Jeśli włączysz ją podczas spotkania, widok siatki w Twoim spotkaniu Google zostanie wybrany automatycznie.
- Otwórz stronę rozszerzenia widoku siatki Google Meet, klikając tutaj.
- Dodaj rozszerzenie do przeglądarki Chrome.
- Otwórz Google Meet i dołącz do spotkania. Nie możesz dodać rozszerzenia do Chrome między spotkaniami i oczekiwać, że będzie działać. Rozszerzenie do Chrome musisz dodać jeszcze przed rozpoczęciem spotkania. Jeśli już uczestniczysz w spotkaniu, wyjdź z tego spotkania, uzyskaj rozszerzenie, a następnie ponownie dołącz do spotkania.
- Zobaczysz przełącznik rozszerzenia w prawym górnym rogu okna przeglądarki Chrome. Użyj go, aby włączyć widok siatki na spotkaniu.
Oto, co możesz zrobić, aby otworzyć widok siatki w Google Meet, gdy nie włącza się on automatycznie. Jeśli masz jakieś pytania lub pytania dotyczące tego artykułu, skomentuj poniżej, a my skontaktujemy się z Tobą. Koniecznie sprawdź także nasze inne artykuły na porady i wskazówki dotyczące iPhone'a,Wskazówki i porady dotyczące Androida, Wskazówki i porady dotyczące komputerai wiele więcej, aby uzyskać bardziej przydatne informacje.

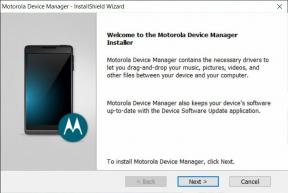
![Lista najlepszych niestandardowych ROM dla Xiaomi Mi 4i [Zaktualizowano]](/f/2cfb8949b1ded1a09e5a277603527375.jpg?width=288&height=384)