Jak włączyć widok siatki Google Meet
Miscellanea / / August 04, 2021
Google Meet uruchomiło teraz widok siatki, podobnie jak inne aplikacje do spotkań wideo, takie jak ZOOM. Oprócz pokojów podgrup i wirtualnego tła, w Google Meet dostępna jest popularna ulepszona obsługa widoku siatki. Dzięki tej funkcji układ widoku siatki ułatwi przeglądanie każdego uczestnika spotkania. Musisz jednak kupić G-Suite Enterprises, ponieważ wersja płatna zawiera wiele funkcji, takich jak nagrywać i udostępniać spotkania lub zajęcia innym, pokojom podgrup, a widok siatki jest dodatkiem funkcja. Tutaj wiemy, jak włączyć widok siatki w Google Meet.
Google Meet umożliwia użytkownikowi łączenie się z innymi użytkownikami Google Meet na platformach z różnych lokalizacji. W obecnym scenariuszu kwarantanny i blokady Google Meet łączy się z ludźmi wirtualnie, gdy trudno jest spotkać się z nimi fizycznie. Nauczyciele mogą teraz brać udział w zajęciach lub spotkaniach firmowych, aby omówić różne punkty dotyczące strategii itp.

Zawartość strony
-
Jak włączyć widok siatki Google Meet
- Jak włączyć widok siatki Google Meet na komputerze?
- Jak włączyć widok siatki Google Meet na urządzeniach mobilnych i tabletach?
- Rozwiązywanie problemów
- Wniosek
Jak włączyć widok siatki Google Meet
W tym roku Google Meet wprowadzi w ostatnich miesiącach bardzo oczekiwane uaktualnienia, dzięki którym jest ono bardziej popularne i przyjazne dla użytkowników. Widok siatki to jedna z nowych funkcji dostępnych teraz w Google Meet. Narzędzie jest teraz rozszerzone o widoczną liczbę uczestników z czterech do szesnastu osób. Zgodnie ze stroną pomocy Google możesz zobaczyć uczestników w widoku siatki do 49 osób jednocześnie. Przed tą aktualizacją użytkownicy Google Meet korzystali z tej funkcji za pośrednictwem rozszerzenia Google Chrome ( Google Meet Grid View).
Widok siatki jest bardziej przydatną funkcją, w tym reflektorem, suwakiem i funkcją Auto, umożliwiającą dostęp do większej liczby uczestników na jednym spotkaniu. Jest to bardziej korzystne w przypadku dużych spotkań i tych użytkowników, którzy nie chcą zmieniać ekranu, aby sprawdzić, co wkładają inni uczestnicy. Wszyscy uczestnicy (do 49 użytkowników) pozostają widoczni na jednym ekranie z widokiem siatki.
Jak włączyć widok siatki Google Meet na komputerze?
- Otworzyć Spotkanie Google i dołącz do dowolnego spotkania.

- Następnie kliknij trzypunktowy w prawym dolnym rogu obok Prezentuj teraz opcja.
-
Teraz kliknij Zmień układ opcja.
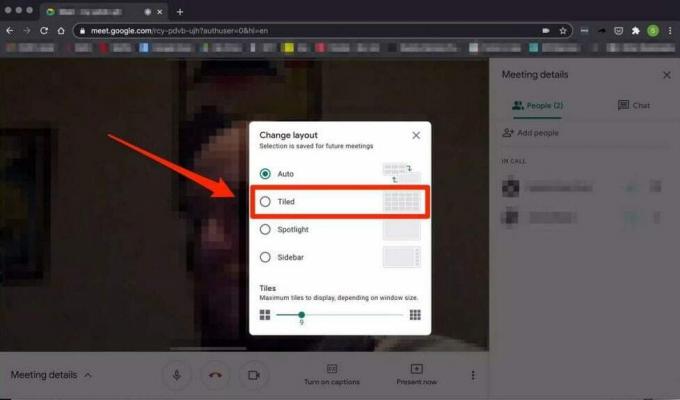
- Następnie wybierz Taflowy z dostępnej listy, aby zobaczyć uczestników w układzie siatki.

- Następnie Dostosuj liczbę płytek za pomocą by suwak od dołu zmiana układu.
- Jeśli chcesz się włączyć, kliknij click cztery kwadratowe ikony od prawego górnego rogu.
Jak włączyć widok siatki Google Meet na urządzeniach mobilnych i tabletach?
Widok siatki jest obecnie niedostępny na urządzeniach mobilnych i tabletach. Ale możesz skorzystać z tej funkcji na dwa sposoby. Pierwszym sposobem jest otwarcie Google Meet w przeglądarce internetowej zamiast dedykowanej aplikacji i włączenie trybu pulpitu z ustawień przeglądarki. Następnie otwórz Google Meet, dołącz do spotkania, a następnie wykonaj powyższe kroki, aby umożliwić siatce wyświetlanie Twojego telefonu komórkowego lub tabletu.
Drugi sposób to dołączenie do dowolnego spotkania w aplikacji Google Meet, a jeśli uczestnicy korzystają z widoku siatki w trybie pulpitu, poproś użytkownika o udostępnienie Ci ekranu przez całą sesję.
Rozwiązywanie problemów
Mogą wystąpić pewne problemy z widokiem siatki w Google Meet, na przykład problem z blokowaniem wideo. Oto kilka szybkich rozwiązań tego typu problemów.
- Zamknij wszystkie karty, aplikacje lub inne okna, których nie używasz.
- Spróbuj wyłączyć aparat.
- Możesz także zmniejszyć liczbę kafelków w układzie. Otwarte jest dostępne na dole listy Zmień układ.
Wniosek
Oto wszystkie szczegóły dotyczące widoku siatki w Google Meet. Mamy nadzieję, że teraz możesz włączyć widok siatki, wykonując powyższe kroki. Jeśli napotkasz trudności z włączeniem tej funkcji lub jakiekolwiek inne pytanie dotyczące Google Meet, poinformuj nas o tym w polu komentarza.
Powiązane artykuły:
- Poprawka: problem z kamerą Google Meet nie działa
- Poprawka: problem z widokiem siatki Google Meet nie działa
- Jak nagrać spotkanie lub rozmowę w Google Meet?
- Poprawka: mikrofon Google Meet nie działa
- Jak nagrywać rozmowy w Google Meet bez pozwolenia?



