3 najlepsze sposoby na włączenie historii schowka w systemie Windows 10
Miscellanea / / August 04, 2021
w Okna 10, firma Microsoft przenosi funkcje kopiowania i wklejania na wyższy poziom, tj. Schowek. Ta funkcja pozwala dodawać lub kopiować różne elementy, takie jak tekst, obrazy, kod HTML, wszystko, co można modyfikować. Ponadto historia schowka pokaże listę treści, które skopiowałeś wcześniej, aby móc później użyć. Ale jeśli chcesz korzystać z tej niesamowitej funkcji na swoim komputerze z systemem Windows 10. Następnie musisz go najpierw włączyć.
Czy kiedykolwiek z jakiegoś powodu utraciłeś dane z powodu awarii konkretnej aplikacji? Schowek odgrywa istotną rolę w tego rodzaju scenariuszu, gdy włączyłeś go i skopiowałeś coś z, powiedzmy, przeglądarki. Ale z powodu problemów technicznych Twoja przeglądarka ulega awarii, historia Schowka otwiera drogę i zapisuje zawartość, którą skopiowałeś, zanim nastąpi awaria. W każdym razie dzisiaj opowiem Ci o trzech najlepszych sposobach włączenia historii schowka w systemie Windows 10. Więc zacznijmy.
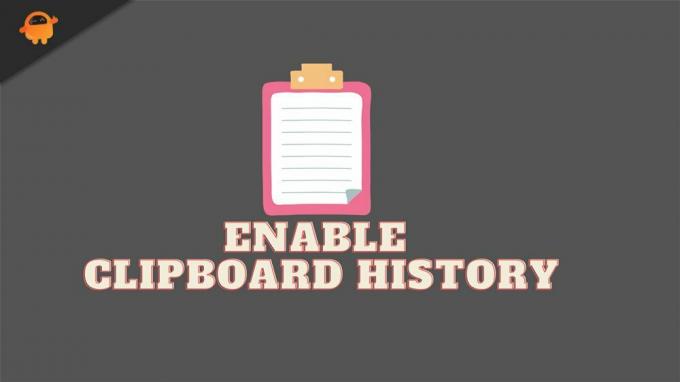
Zawartość strony
-
3 najlepsze sposoby na włączenie historii schowka w systemie Windows 10
- #1. Włącz to za pomocą ustawień systemu Windows
- #2. Włącz go za pomocą skrótu klawiaturowego
- #3. Włącz przez rejestr systemu Windows
3 najlepsze sposoby na włączenie historii schowka w systemie Windows 10
Dzisiaj metody, które tutaj omówię, będą jedną z najlepszych opcji, których możesz użyć, aby włączyć historię schowka w systemie Windows 10. Zacznijmy więc od pierwszej metody:
#1. Włącz to za pomocą ustawień systemu Windows
- Naciśnij przycisk Windows + I na klawiaturze, aby wywołać ustawienia systemu Windows i najedź na System.
- Teraz przejdź przez system i zlokalizuj Schowek opcja. Gdy go zdobędziesz, kliknij go.
- Następnie zauważysz przycisk przełączania na następnej stronie w sekcji Historia schowka. Więc po prostu przełącz go na pozycję Wł., aby włączyć ją, jeśli jest wyłączona.
- Następnie po włączeniu tej opcji zamknij okna. Następnie naciśnij i przytrzymaj klawisz Windows + V na klawiaturze, aby wywołać Schowek.
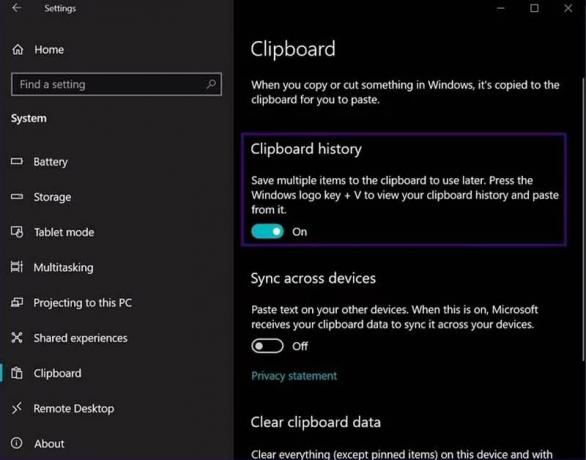
Otóż to. Obecnie jest to pusta strona. Ale kiedy zacząłeś kopiować przedmioty, ta strona została odpowiednio wypełniona.
#2. Włącz go za pomocą skrótu klawiaturowego
- Możesz po prostu nacisnąć i przytrzymać klawisz Windows + V za pomocą klawiatury.
- Teraz, jak powiedzieliśmy wcześniej, po naciśnięciu tych kombinacji pojawia się monit historii schowka. Ale ponieważ jest to obecnie wyłączone, pokaże ci przycisk, aby włączyć tę funkcję Na.
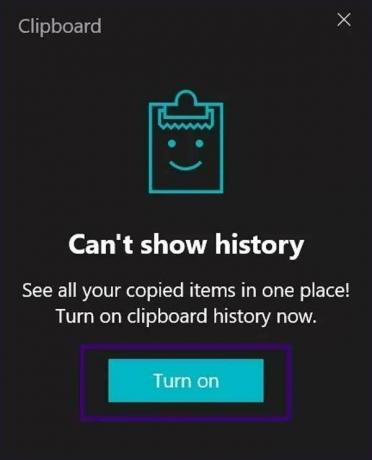
Przeczytaj także: Podgląd poufnych informacji w systemie Windows 11 ISO | Pobierać
#3. Włącz przez rejestr systemu Windows
Jeśli wiesz o edycji pliku rejestru, zalecamy skorzystanie z tej metody. Wypróbuj tę metodę tylko wtedy, gdy pozostałe dwie wymienione metody nie zadziałają, ponieważ podczas edycji rejestru wymagana jest duża ostrożność i wiedza. Pojedynczy błąd może spowodować niestabilność komputera z systemem Windows.
- Wywołaj okno dialogowe Uruchom, naciskając jednocześnie klawisze Windows + R.
- Następnie wpisz Regedit w polu tekstowym i naciśnij klawisz Enter.
- Teraz kliknij opcję Komputer w menu Edytor rejestru, aby uzyskać dostęp do menu rozwijanego.
- Następnie wybierz HKEY_CURRENT_USER.
- Teraz ponownie z otwartego menu rozwijanego wybierz Oprogramowanie opcja.
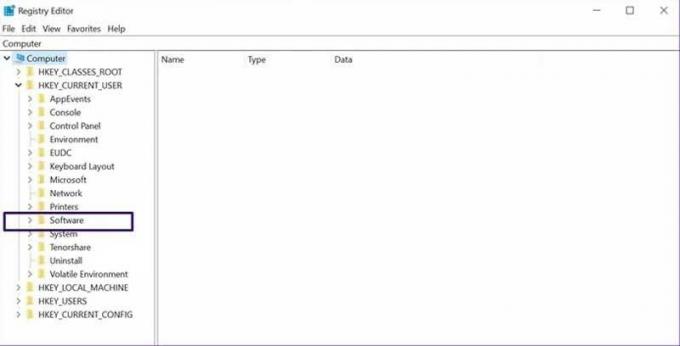
Reklamy
- Następnie przejdź przez nią i kliknij Microsoft, a następnie AuthCookies.

- Teraz kliknij Schowek, a zobaczysz opcję włączenia go po prawej stronie okna. Tymczasem, jeśli nie ma takiej opcji, wykonaj dalsze kroki wymienione poniżej.
- Wewnątrz AuthCookies kliknij prawym przyciskiem myszy Schowek, aby wyświetlić listę opcji i wybierz nową opcję z tego menu rozwijanego.

- Teraz ponownie z rozwijanego menu wybierz wartość DWORD (32-bitową) i nazwij ją Włącz historię schowka.
- Kliknij go dwukrotnie i wypełnij 1 w opcji Dane wartości i naciśnij przycisk OK.
- Następnie, po wykonaniu wszystkich wymienionych kroków, po prostu uruchom ponownie komputer, aby upewnić się, że zmienione ustawienia zostały zapisane.
Oto kilka kroków, które należy wykonać, aby włączyć historię schowka na komputerze z systemem Windows. Mam nadzieję, że po przeczytaniu tego przewodnika możesz teraz włączyć to na swoim komputerze. Tymczasem, jeśli naprawdę podoba Ci się ten przewodnik, nie zapomnij zostawić nam wspierającego komentarza, ponieważ zwiększy to nasze morale.
Reklamy

![Jak zainstalować zapasowy ROM na CKTEL H728 [plik oprogramowania układowego Flash]](/f/83c94554194c2e12b821a5815d89f59b.jpg?width=288&height=384)

