Jak naprawić dźwięk klawiatury podczas pisania?
Miscellanea / / August 04, 2021
Wielu użytkowników komputerów doświadcza tego Klawiatura Problem z piszczeniem podczas pisania (hałas), który jest frustrujący, duża część dźwięku jest włączona. Istnieje wiele przyczyn takiego problemu, które mogą mieć zastosowanie w Twoim przypadku. Jeśli więc jesteś również jedną z ofiar, które otrzymują ten sam błąd, postępuj zgodnie z tym przewodnikiem rozwiązywania problemów.
Jak już wspomnieliśmy, istnieje kilka możliwych powodów, dla których powinieneś sprawdzić krzyżowo przed przejściem do obejścia, możesz je sprawdzić. Istnieje duże prawdopodobieństwo, że jakiekolwiek zmiany oprogramowania lub sprzętu w komputerze w jakiś sposób powodują problem z dźwiękiem klawiatury. Chociaż klawiatura jest najprawdopodobniej uszkodzona lub mogą występować również problemy ze sprzętem.
Zawartość strony
-
Jak naprawić dźwięk klawiatury podczas pisania?
- 1. Wyłącz sterowniki non-plug and play
- 2. Sprawdź ustawienia klawiatury
- 3. Sprawdź klawiaturę ekranową
- 4. Zaktualizuj sterowniki urządzeń
- 5. Użyj nowego profilu użytkownika
- 6. Wyłącz klawisze filtrów, lepkie klawisze i klawisze przełączania
- 7. Sprawdź datę i godzinę w ustawieniach BIOS
Jak naprawić dźwięk klawiatury podczas pisania?
Po sprawdzeniu wszystkich wymienionych wymagań, a problem będzie się powtarzał, postępuj zgodnie z poniższymi obejściami.
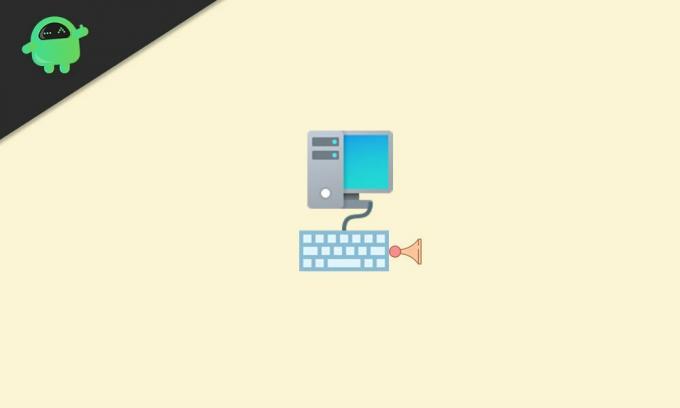
Niektórzy użytkownicy, których dotyczy problem, zgłaszają, że klucze trwałe lub klucze filtrów są jedną z głównych przyczyn tego konkretnego problemu. Klawisze filtrowania mogą być tłumione Okna naciśnięcia klawiszy lub lepkie klawisze powodujące problemy z klawiszami Ctrl lub Shift do momentu rozpoczęcia określonej kombinacji klawiszy (działa jak klawisze blokady).
Niektóre raporty wspominają, że problemy z klawiaturą, pamięcią, baterią, ustawieniami daty i czasu w BIOS-ie itp. mogą powodować kilka problemów.
1. Wyłącz sterowniki non-plug and play
- naciskać Windows + X klawisze do otwierania Menu szybkiego startu.
- Kliknij Menadżer urządzeń z listy.
- Znajdź i kliknij Pogląd patka.
- Wybierz Pokaż ukryte urządzenia.
- Pojawi się rozwijane menu i tutaj musisz kliknąć Sterowniki niezwiązane z Plug and Play.
- Kliknij prawym przyciskiem myszy Brzęczyk > Wybierz Nieruchomości.
- Kliknij na Kierowca zakładka > Kliknij Wyłączyć.
- Kliknij Appy i wtedy ok aby zapisać zmiany.
2. Sprawdź ustawienia klawiatury
Sprawdź ustawienia klawiatury na komputerze z systemem Windows, aby upewnić się, że występuje problem z opcjami, czy nie.
- Kliknij Początek > Szukaj Panel sterowania i kliknij, aby otworzyć.
- Teraz wybierz Sprzęt i dźwięk > Kliknij Urządzenia i drukarki.
- Kliknij prawym przyciskiem myszy na klawiaturze (Sprzęt komputerowy) > Wybierz Nieruchomości.
- Kliknij na Urządzenie wejściowe USB (Twoja klawiatura) > Kliknij Zmień ustawienia.
- Następnie kliknij Zarządzanie energią.
- Na koniec usuń zaznaczenie lub wyłącz „Zezwalaj komputerowi na wyłączanie tego urządzenia w celu oszczędzania energii” pole wyboru.
Teraz sprawdź, czy problem z dźwiękiem dźwięków klawiatury podczas pisania nadal Ci przeszkadza, czy nie.
3. Sprawdź klawiaturę ekranową
Jeśli w takim przypadku używasz klawiatury ekranowej na komputerze z systemem Windows, wyłącz ją lub jej dźwięk, aby upewnić się, że nic Ci nie przeszkadza.
4. Zaktualizuj sterowniki urządzeń
Zalecamy dość częste sprawdzanie aktualizacji sterowników urządzeń, aby komputer działał poprawnie. Aby to zrobić:
Reklamy
- naciskać Windows + X klawisze do otwierania Menu szybkiego startu.
- Kliknij Menadżer urządzeń z listy.
- Podwójne kliknięcie na określonym sterowniku urządzenia lub adapterze, który chcesz zaktualizować.
- Kliknij prawym przyciskiem myszy na aktywnym urządzeniu i wybierz Uaktualnij sterownik.
- Kliknij Wyszukaj automatycznie oprogramowanie sterownika.
- Jeśli dostępna jest aktualizacja, system automatycznie pobierze i zainstaluje aktualizację.
- Poczekaj na zakończenie aktualizacji, a następnie uruchom ponownie komputer i zastosuj zmiany.
Zrób to samo dla każdego sterownika urządzenia, który wymaga aktualizacji.
5. Użyj nowego profilu użytkownika
Jeśli nic nie działa, spróbuj utworzyć i użyć nowego profilu użytkownika na komputerze z systemem Windows. Aby to zrobić:
- Kliknij Początek > Wybierz Ustawienia.
- Iść do Konta i wybierz Rodzina i inni użytkownicy z lewego okienka.
- Kliknij Dodaj kogoś innego do tego komputera.
- Wypełnij formularz nową nazwą użytkownika i hasłem, a następnie utwórz nowy profil użytkownika na koncie Microsoft.
- Udaj się do Zmień typ konta > Kliknij ikonę strzałki w dół i wybierz Administrator aby ustawić konto na poziomie administratora.
- Na koniec uruchom ponownie komputer, aby zastosować zmiany, i zaloguj się przy użyciu nowego profilu użytkownika.
Jeśli problem z dźwiękiem dźwięków klawiatury podczas pisania został usunięty, oznacza to, że inne profile użytkowników mają pewne problemy. W tym scenariuszu powinieneś usunąć wszystkie starsze profile i na pewno nadal używać nowo utworzonego jako administrator.
Reklamy
6. Wyłącz klawisze filtrów, lepkie klawisze i klawisze przełączania
- Kliknij na Ustawienia systemu Windows menu (ikona koła zębatego) z paska zadań lub menu Start.
- Teraz przejdź do Łatwość dostępu > Kliknij Klawiatura.

- Przewiń listę i wyłączyć coś wszystkie Filtruj klawisze, Lepkie klawisze, oraz Przełącz klawisze jeden po drugim.
7. Sprawdź datę i godzinę w ustawieniach BIOS
Czasami mogą być omyłkowo włączone/wyłączone niektóre konfiguracje lub zaawansowane opcje w ustawieniach BIOS podczas robienia czegoś innego, co może również prowadzić do dźwięku dźwiękowego podczas naciskania klawiszy klawiatury. Powinieneś raz sprawdzić ustawienia BIOS.
Zalecamy jednak sprawdzenie tego z zachowaniem środków ostrożności, ponieważ jeśli włączyłeś/wyłączyłeś niektóre opcje w Ustawienia BIOS bez wiedzy, które mogą powodować problemy z uruchamianiem lub wydajnością systemu cokolwiek.
To wszystko, chłopaki. Zakładamy, że ten przewodnik był dla Ciebie pomocny. W przypadku dalszych pytań możesz skomentować poniżej.



