Poprawka: Problem ze sterownikiem karty Intel Wi-Fi 6 AX201
Miscellanea / / August 04, 2021
Wielu użytkowników systemu Windows zgłaszało ostatnio problem ze sterownikiem karty Intel Wi-Fi 6 AX201. Jak na poszkodowanych użytkowników, otrzymywali komunikat o błędzie: „Karta Intel (R) Wi-Fi 6 AX201 160 MHz ma problemy ze sterownikami lub sprzętem. Nie naprawiony".
Jeśli jesteś również jednym z tych użytkowników, to jesteś we właściwym miejscu. Dzisiaj w tym artykule przygotowaliśmy listę szybkich poprawek i opracowanych rozwiązań, które prawdopodobnie sprawią, że połączenie Wi-Fi wróci do normy. Aby uzyskać więcej informacji, spójrz poniżej:
Zawartość strony
-
Jak naprawić problem ze sterownikiem karty Intel Wi-Fi 6 AX201?
- POPRAWKA 1: Odinstaluj i ponownie zainstaluj sterownik sieciowy:
- POPRAWKA 2: Zaktualizuj sterownik sieciowy:
- POPRAWKA 3: Uruchom narzędzie do rozwiązywania problemów z siecią i zresetuj połączenie:
- POPRAWKA 4: Zmień ustawienia trybu bezprzewodowego:
Jak naprawić problem ze sterownikiem karty Intel Wi-Fi 6 AX201?

Zanim przejdziesz do opracowanych poprawek, wypróbuj te szybkie rozwiązania i sprawdź, czy pomagają, czy nie.
- Najpierw uruchom ponownie komputer, a następnie uruchom ponownie router.
Lub
- Odłącz przewód zasilający od routera na 2 minuty.
- Zaktualizuj swój system operacyjny; upewnij się, że korzystasz z najnowszej i zaktualizowanej wersji systemu Windows.
Jeśli to ci nie pomoże, przejdź do poniższych poprawek:
POPRAWKA 1: Odinstaluj i ponownie zainstaluj sterownik sieci:
Pierwszym rozwiązaniem problemu „Sterownik karty Intel Wi-Fi 6 AX201” jest po prostu odinstalowanie, a następnie ponowne zainstalowanie sterownika sieciowego. To zadziałało dla wielu użytkowników i mamy nadzieję, że również Tobie pomoże. W tym celu wykonaj czynności podane poniżej:
NOTATKA: Przed rozpoczęciem procesu dezinstalacji upewnij się, że w systemie zainstalowano sterownik kopii zapasowej. Jeśli nie, możesz go pobrać i zainstalować z Centrum pobierania Intel.
- Po pierwsze, uruchom Uruchom okno dialogowe naciskając Okna + R całkowicie.
- Teraz w pustym polu tekstowym wpisz devmgmt.msc, Kliknij oki uruchomi Menadżer urządzeń okno.

- Teraz w oknie Menedżera urządzeń rozwiń Karty sieciowe z listy opcji kliknij prawym przyciskiem myszy Intel (R) Wi-Fi 6 AX201 160 MHz, a następnie wybierz Odinstaluj urządzenia z podmenu.
- W następnym monicie zaznacz pole wyboru dla opcji Usuń oprogramowanie sterownika dla tego urządzenia a następnie kliknij Odinstaluj.
- W końcu, zrestartuj swój komputer. Po ponownym uruchomieniu systemu Windows automatycznie wykryje brak sterownika i zainstaluje go.
Teraz sprawdź, czy wspomniany problem został rozwiązany, czy nie.
POPRAWKA 2: Zaktualizuj sterownik sieci:
Problem „Sterownik karty Intel Wi-Fi 6 AX201” może również zostać wywołany z powodu wadliwego i nieaktualnego sterownika sieciowego. Tutaj rozwiązaniem jest aktualizacja sterownika sieciowego i w tym celu wykonaj następujące czynności:
Ręczna aktualizacja sterownika sieciowego:
- Najpierw przejdź do Centrum pobierania Intel Intel a następnie kliknij Bezprzewodowy.
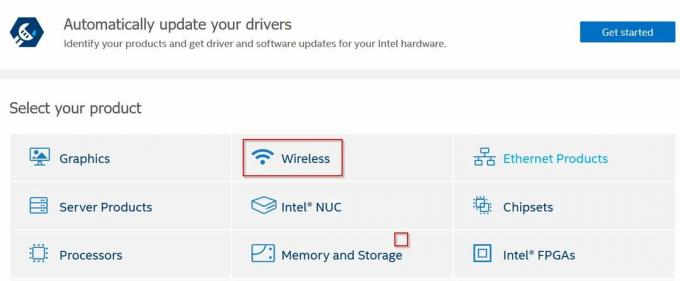
- Teraz obok Zobacz produkt uboczny, kliknij menu rozwijane, a następnie wybierz opcję Produkty Intel® Wi-Fi 6.
- Na następnym ekranie kliknij Sterowniki Windows® 10 Wi-Fi dla kart bezprzewodowych Intel®.

- Teraz w menu po lewej stronie kliknij przycisk pobierania pliku WiFi_22.50.1_Driver64_Win10.exe.
- Następnie kliknij dwukrotnie pobrany plik, a następnie zainstaluj sterownik, postępując zgodnie z instrukcjami wyświetlanymi na ekranie.
Do automatycznej aktualizacji sterownika sieciowego:
Jeśli metoda ręczna wydaje ci się długa i trudna, rozważ użycie dedykowanego narzędzia do aktualizacji sterowników. Istnieje kilka narzędzi do aktualizacji sterowników dostępnych online, które pomogą Ci wykonać zadanie w krótkim czasie i przy minimalnym wysiłku.
Reklamy
FIX 3: Uruchom narzędzie do rozwiązywania problemów z siecią i zresetuj połączenie:
Jak na wielu cierpiących użytkowników, podczas korzystania z narzędzia do rozwiązywania problemów z siecią, problem „Sterownik karty Intel Wi-Fi 6 AX201” został dla nich rozwiązany. Możesz również spróbować tego samego, wykonując czynności podane poniżej:
- Po pierwsze, naciśnij Okna + I i uruchom Aplikacja Ustawienia.

- Teraz przejdź do Sieć i Internet, a następnie w menu po prawej stronie kliknij Narzędzie do rozwiązywania problemów z siecią. Rozpocznie się proces rozwiązywania problemów.

- Po zakończeniu sprawdź wyniki. Teraz, jeśli ten błąd nadal się pojawia, ponownie przejdź do Sieć i Internet a następnie wybierz Resetowanie sieci.
- W końcu, zrestartuj swój komputer i sprawdź, czy problem został rozwiązany, czy nie.
FIX 4: Zmień ustawienia trybu bezprzewodowego:
Problem „Intel Wi-Fi 6 AX201 Adapter Driver” może czasami dotyczyć również urządzenia korzystającego z dwuzakresowego. Tutaj może pomóc zmiana ustawień sieci bezprzewodowej. W tym celu wykonaj czynności podane poniżej:
- Po pierwsze, uruchom Uruchom dialog pole, naciskając Okna + R całkowicie.
- Teraz w pustym polu tekstowym wpisz devmgmt.msc, Kliknij oki uruchomi Menadżer urządzeń okno.
- Teraz w oknie Menedżera urządzeń rozwiń Karty sieciowe, kliknij prawym przyciskiem myszy swoją kartę bezprzewodową, a następnie wybierz Nieruchomości z podmenu.

- Teraz na Okno właściwości, przejdź do Zaawansowany zakładka (z menu poziomego), a pod sekcja wartości zmień ustawienia trybu bezprzewodowego z 802.11a/b/g do 1. 5 GHz 802.11a.
Notatka: Ponadto można również zmienić ustawienia bezprzewodowe i przełączyć się na inne ustawienia właściwości i wartości. Ponadto, jak na kilku poszkodowanych użytkowników, problem został rozwiązany, gdy tylko zmienili wszystkie ustawienia na 5 GHz.
- Następnie kliknij click Zarządzanie energią zakładka (z menu poziomego) i odznacz pole wyboru znajduje się przed opcją Zezwól komputerowi na wyłączenie tego urządzenia w celu oszczędzania energii.
To wszystko w przypadku problemu ze sterownikiem karty Intel Wi-Fi 6 AX201. Jeśli napotkasz problemy z korzystaniem z połączenia Wi-Fi, dowolne z powyższych rozwiązań pomoże Ci rozwiązać ten sam problem. Wszystkie są zmęczone, przetestowane i sprawdzone.
Reklamy
Mamy nadzieję, że na końcu tego artykułu wszystkie powyższe informacje okażą się pomocne i istotne dla Ciebie. Jeśli masz jakieś pytania lub uwagi, zapisz komentarz w poniższym polu komentarza.



