Jak naprawić czerwony ekran śmierci
Miscellanea / / August 04, 2021
Jeśli byłeś zwykłym użytkownikiem systemu Windows 10, być może słyszałeś lub nawet natknąłeś się na błędy niebieskiego ekranu śmierci. Jednak czy kiedykolwiek słyszałeś o Czerwonym Ekranie Śmierci lub RSoD? Błąd Red Screen of Death pojawia się w kilku wersjach beta systemu Windows Vista wraz z konsolami do gier, na przykład w serii PlayStation. Wiadomo również, że błąd pojawia się we wczesnych kompilacjach systemu Windows 98.
Zawartość strony
-
Wszystkie poprawki „Czerwonego ekranu śmierci”
- POPRAWKA 1: Usuń ustawienia podkręcania:
- POPRAWKA 2: Zaktualizuj BIOS/UEFI:
- POPRAWKA 3: Użyj narzędzia do naprawy:
- POPRAWKA 4: Zaktualizuj sterownik karty graficznej:
- POPRAWKA 5: Usuń ostatnio zainstalowane oprogramowanie:
- POPRAWKA 6: Zainstaluj ponownie sterowniki AMD bez Catalyst Control Center:
- POPRAWKA 7: Odzyskaj plik atikmdag.sys:
- POPRAWKA 8: Zmień plik settings.ini:
- POPRAWKA 9: Podkręć swoją kartę graficzną:
- POPRAWKA 10: Sprawdź, czy nie ma awarii sprzętu:
Wszystkie poprawki „Czerwonego ekranu śmierci”

Zwykle błąd RSoD pojawia się z powodu błędu sprzętowego, jak w sytuacjach, gdy komputer jest przetaktowany. Czasami niekompatybilne sterowniki lub problemy z BIOS-em mogą również prowadzić do czerwonego ekranu śmierci. Aby dowiedzieć się więcej na ten temat i zapoznać się z poprawkami, rozważ zapoznanie się z poniższym artykułem. Spójrz:
POPRAWKA 1: Usuń ustawienia podkręcania:
Użytkownicy często podkręcają swoje ustawienia, aby uzyskać najlepszą wydajność swojego sprzętu. Zdecydowanie zwiększa wydajność, ale zwiększa również wytwarzanie ciepła przez procesor i kartę graficzną. Co więcej, z powodu zwiększonego ciepła procesor lub GPU może stać się niestabilny, a jeśli nie będziesz tak ostrożny, może to również doprowadzić do trwałego uszkodzenia sprzętu.
Biorąc pod uwagę scenariusz, jeśli przetaktowałeś swoje ustawienia, nadszedł czas, aby je usunąć. Ponadto, jeśli otrzymujesz czerwony ekran śmierci, usuń wszystkie ustawienia podkręcania. Aby zrobić to samo, musiałbyś wejść do ustawień BIOS i zakończyć proces.
POPRAWKA 2: Zaktualizuj BIOS/UEFI:
BIOS/UEFI czasami może prowadzić do czerwonego ekranu śmierci. Tutaj najlepszym rozwiązaniem jest aktualizacja BIOS/UEFI i sprawdzenie, czy to pomaga, czy nie. Za to,
- Najpierw przejdź do swojego strona producenta płyty głównej i tam pobierz najnowszą wersję.
- Witryna będzie zawierała całe instrukcje dotyczące procesu; dlatego upewnij się, że przeczytałeś je poniżej, zanim przejdziesz dalej. Pomoże Ci uniknąć niepotrzebnych uszkodzeń.
Notatka
Metoda nie jest przeznaczona dla podstawowych użytkowników; dlatego jeśli nie masz pewności, unikaj go. Wykonanie niewłaściwego kroku może spowodować trwałe uszkodzenie komputera.
POPRAWKA 3: Użyj narzędzia do naprawy:
Najłatwiejszą i najszybszą metodą rozwiązania problemu Czerwonego Ekranu Śmierci jest użycie narzędzia do naprawy. W sieci dostępnych jest kilka takich narzędzi naprawczych, które po prostu zastąpią wszelkie elementy odpowiedzialne za wywołanie wspomnianego błędu.
POPRAWKA 4: Zaktualizuj sterownik karty graficznej:
Jak na kilku poszkodowanych użytkowników, podczas aktualizacji sterownika karty graficznej, błąd Red Screen of Death został dla nich rozwiązany. Możesz również spróbować tego samego, wykonując krok podany poniżej:
- Najpierw przejdź do Ikona Windows na ekranie pulpitu, kliknij prawym przyciskiem myszy i wybierz opcję Menadżer urządzeń.

- Teraz wewnątrz Menadżer urządzeń okno, rozwiń Karty graficzne, kliknij prawym przyciskiem myszy swój Karta graficzna sterownik, a następnie wybierz opcję Uaktualnij sterownik.
- Postępuj zgodnie z instrukcjami wyświetlanymi na ekranie i zakończ proces.
Jeśli nie w ten sposób, możesz również użyć narzędzia do aktualizacji sterowników i wykonać proces w mgnieniu oka.
Lub możesz nawet ponownie zainstalować sterownik karty graficznej, po prostu klikając Odinstaluj urządzenie zamiast tego Uaktualnij sterownik opcja. Po tym, zrestartuj swój komputer, a system Windows automatycznie zainstaluje brakujący sterownik na komputerze.
Reklamy
POPRAWKA 5: Usuń ostatnio zainstalowane oprogramowanie:
Jeśli po niedawnym zainstalowaniu nowego oprogramowania na komputerze pojawił się błąd Czerwonego ekranu śmierci, zalecamy jego usunięcie i sprawdzenie, czy nie ma poprawy. W tym celu wykonaj czynności podane poniżej:
- Po pierwsze, uruchom Aplikacja Ustawienia naciskając Okna + I całkowicie.
- Teraz przejdź do Aplikacje -> Aplikacja i funkcje.

- Dalej w prawym okienku menu, z listy aplikacji/oprogramowania, kliknij Odinstaluj przycisk dla ostatnio zainstalowanego oprogramowania.
Jeśli samo to nie pomoże, zalecamy skorzystanie z dedykowanego narzędzia do odinstalowywania oprogramowania, który pomoże Ci również w usuwaniu plików powiązanych z oprogramowaniem bez pozostawiania śladów za.
POPRAWKA 6: Zainstaluj ponownie sterowniki AMD bez Catalyst Control Center:
Spróbuj ponownie zainstalować sterowniki AMD bez Catalyst Control Center i sprawdź, czy to pomaga, czy nie. W tym celu wykonaj czynności podane poniżej:
Reklamy
- Po pierwsze, usuń aktualnie zainstalowany sterownik karty graficznej.
- Teraz zacznij od pobieranie najnowszych sterowników AMD.
- Dalej, uruchom konfigurację oraz wyodrębnij pliki do dedykowanego folderu w twoim systemie. Upewnij się, że pamiętasz tę lokalizację, ponieważ pomoże to dalej.
- Ale już jeśli konfiguracja rozpocznie się automatycznie, anuluj ją.
- Przejdź do ikony Windows na ekranie pulpitu, kliknij ją prawym przyciskiem myszy i wybierz opcję Menadżer urządzeń z menu kontekstowego.
- Teraz wewnątrz Menadżer urządzeń okno, rozwiń Karty graficzne sekcja, zlokalizuj swój Karta graficzna, kliknij prawym przyciskiem myszy, a następnie kliknij Uaktualnij sterownik.
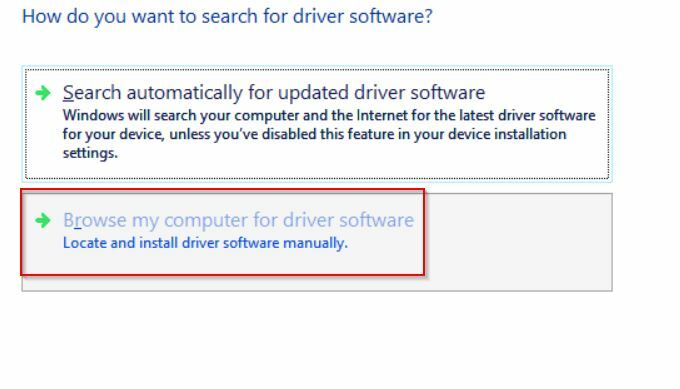
- W następnym monicie kliknij opcję Przeglądaj mój komputer w poszukiwaniu oprogramowania sterownika.
- Przeglądaj folder, w którym zostały wyodrębnione sterowniki AMD wcześniej, a następnie kliknij Następny. Wcześniej upewnij się, że zaznacz pole wyboru dla opcji Włączając podfoldery.
- W końcu, zrestartuj swój komputer.
POPRAWKA 7: Odzyskaj plik atikmdag.sys:
Następną poprawką, którą zalecamy, jest odzyskanie pliku atikmdag.sys. W tym celu wykonaj czynności podane poniżej:
- Po pierwsze, uruchom folder sterowników AMD, zlokalizuj atikmdag.sy_ plik i wtedy Kopiuj + Wklej go na wyświetlacz pulpitu.
- Teraz przejdź do paska wyszukiwania na pulpicie, wpisz cmd i uruchom Wiersz polecenia z wyników wyszukiwania. Upewnij się, że uruchamiasz go z dostępem administratora.
- Teraz wewnątrz Okno wiersza polecenia, rodzaj „chdir Pulpit” a następnie naciśnij Wchodzić. Zmieni twój bieżący folder na Pulpit.
- Dalszy typ lub Kopiuj + Wklej EXPAND.EXE atikmdag.sy_ atikmdag.sys a następnie naciśnij Wchodzić.
- Zamknij Okno wiersza polecenia.
- Teraz przejdź do C:\Windows\System32\Sterowniki a następnie zmień nazwę pliku na atikmdag.sys.old.
- Następnie przesuń atikmdag.sys plik od twojego Pulpit do C:\Windows\System32\Sterowniki, a na koniec zrestartuj swój komputer.
POPRAWKA 8: Zmień plik settings.ini:
Jak na poszkodowanych użytkowników, błąd Red Screen of Death wpływa na grę wideo Battlefield: Bad Company 2. Tutaj, aby to naprawić, konieczna jest zmiana pliku settings.ini. W tym celu wykonaj czynności podane poniżej:
- Nawigować do Dokumenty, a następnie otwórz Folder BFBC2 a następnie zlokalizuj ustawienia.ini plik.
- Teraz szukaj Wersja Dx=auto a następnie zmień to na Wersja Dx=9
- W końcu, zapisz zmiany, uruchom ponownie grę i sprawdź, czy nie ma ulepszeń.
POPRAWKA 9: Podkręć swoją kartę graficzną:
Niektórzy z poszkodowanych użytkowników stwierdzili, że gdy podkręcą swój system, błąd Czerwonego Ekranu Śmierci został dla nich rozwiązany. Zgodnie z nimi obniż oryginalną szybkość taktowania na karcie graficznej AMD 7870X i sprawdź, czy to pomaga. Jeśli nie masz pewności co do kroku, możesz to zrobić również przez profesjonalistę lub eksperta komputerowego.
POPRAWKA 10: Sprawdź, czy nie ma awarii sprzętu:
Jeśli żadna z powyższych poprawek nie zadziałała, rozważ sprawdzenie usterek sprzętu. Jak wspomniano wcześniej, wadliwy sprzęt może prowadzić do błędu czerwonego ekranu śmierci. Dlatego zalecamy sprawdzenie komputera pod kątem wadliwego działania sprzętu pod nadzorem eksperta. Za ten problem może być odpowiedzialna uszkodzona karta graficzna lub czytnik CD/DVD.
Błąd Red Screen of Death jest jedną z niepokojących okoliczności dla twojego komputera; dlatego jeśli zdarzy ci się go otrzymać, upewnij się, że naprawiłeś go tak szybko, jak to możliwe.
Mimo że 10 metod wymienionych w powyższym artykule pomoże ci rozwiązać błąd czerwonego ekranu śmierci, ale jeśli nie, radzimy skontaktować się z profesjonalistami. Jeśli masz jakieś pytania lub uwagi, zostaw komentarz w poniższym polu komentarza.

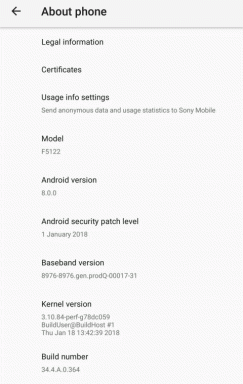

![Pobierz M205GDXU1BSG1: Aktualizacja zabezpieczeń z lipca 2019 r. Dla Galaxy M20 [Azja]](/f/38ea1cf0318726e42b38663db1011312.jpg?width=288&height=384)