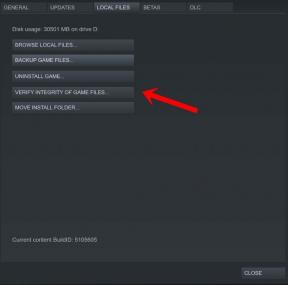Czy mogę przejść na system Windows 10 z systemu Windows 11?
Miscellanea / / August 04, 2021
Microsoft w końcu ujawnił i zaczął naciskać Okna 11 Tworzenie kanału deweloperskiego za pośrednictwem niejawnego programu testów dla istniejących (kwalifikujących się) użytkowników systemu Windows 10. Windows 11 wprowadza poważną zmianę w ogólnych elementach wizualnych, ikonach, zaokrąglonych rogach, pływających oknach, ulepszonych animacjach i przejściach itp. Ale jeśli jesteś zainteresowany Nachylenie do Windows 10 z Windows 11 (wycofanie), postępuj zgodnie z tym szczegółowym przewodnikiem.
Cóż, to dość oczywiste dla istniejących Okna 10 użytkowników, aby zainteresowali się i byli bardziej zainteresowani uaktualnieniem do zupełnie nowego systemu operacyjnego Windows 11. Jednak ze względu na wstępną wersję beta dewelopera za pomocą metody Windows Insider Preview, szanse są wystarczająco wysokie że będziesz doświadczać okazjonalnych czkawek, opóźnień, zacięć, spadków klatek, wielu błędów, błędów, usterek wizualnych itp. Wiemy, że to całkiem oczywiste, jeśli chodzi o ogromną zmianę.
Microsoft oficjalnie ogłosił, że stabilne kompilacje zostaną wydane publicznie do końca 2021 r., co będzie kontynuowane przez cały 2022 r., zależnie od regionu. Dlatego wydaje się, że system operacyjny Windows 10 jest najbardziej stabilną wersją dla większości użytkowników, a dokładne dopracowanie systemu Windows 11 może zająć trochę czasu. Jeśli nie jesteś zadowolony z początkowej wersji kompilacji Windows 11, możesz łatwo wrócić do Win10.
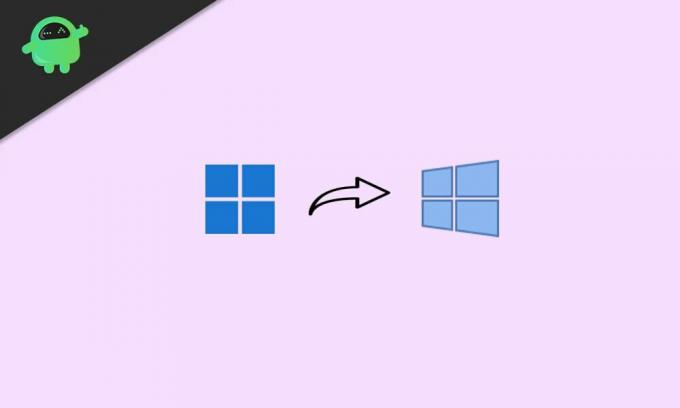
Zawartość strony
-
Czy mogę przejść na system Windows 10 z systemu Windows 11? | Jak wycofać?
- 1. Zmień na Win10 z Win11 (w ciągu 10 dni okresu próbnego)
- 2. Przywróć do Win10 z Win11 (po 10 dniach okresu próbnego)
- 3. Wróć do Win10 z Win11 (instalacja ręczna)
Czy mogę przejść na system Windows 10 z systemu Windows 11? | Jak wycofać?
Tutaj udostępniliśmy trzy możliwe i łatwe sposoby natychmiastowego przywrócenia systemu Windows 10 z systemu Windows 11 na komputerze. Jeśli niedawno zaktualizowałeś kompilację do wersji zapoznawczej i jest to mniej niż 10 dni, nie musisz wykonywać żadnych dodatkowych procesów.
Jeśli jednak dokonałeś aktualizacji do Win11 przez jakiś czas, a 10 dni lub okres próbny wygasł, będziesz musiał ręcznie zainstalować system Windows 10 na swoim komputerze. Więc nie tracąc więcej czasu, wskoczmy do tego.
1. Zmień na Win10 z Win11 (w ciągu 10 dni okresu próbnego)
Tak więc, jeśli właśnie zaktualizowałeś wersję podglądu systemu Windows 11 i jakoś tak bardzo nie podobało ci się wrażenia lub zmiany wizualne, nie martw się. Możesz łatwo przejść na system Windows 11 bez żadnych dodatkowych kroków ani wiedzy, ale musisz to zrobić w ciągu 10 dni.
Proszę zanotować: Po zainstalowaniu kompilacji podglądu systemu Windows 11 przy użyciu metody Insider Preview w systemie Windows 10, system automatycznie zapisał poprzednią wersję systemu Windows 10, która była już zainstalowana na komputerze PC czas. Upewnij się więc, że usunąłeś konkretny „Windows.stary” folder z dysku C:.
Teraz możesz wykonać poniższe czynności:
- Najpierw kliknij Ustawienia (ikona koła zębatego) z paska zadań (naciśnij klawisze Windows + I).
- Po otwarciu strony Ustawienia systemu Windows kliknij System.
- Przewiń w dół prawe okno i kliknij Powrót do zdrowia.
- Tutaj zobaczysz opcję o nazwie „Poprzednia wersja systemu Windows”.
- Wystarczy kliknąć Wróć obok niego.
- Na ekranie pojawi się okno z pytaniem o powód (dlaczego wracasz?).
- Cóż, zdecydowanie powinieneś wprowadzić informację zwrotną, wybierając preferowaną opcję i zapisz dodatkowe powody w polu tekstowym. (Jest to naprawdę konieczne, aby użytkownicy Microsoft i Win11 uzyskali bardziej stabilne i płynne środowisko użytkownika w najbliższej przyszłości)
- Po zakończeniu kliknij Następny > Od 'Sprawdź aktualizacje?' ekran, po prostu kliknij "Nie, dziękuję".
- Przeczytaj instrukcje na ekranie, a następnie kliknij Następny aby przejść dalej.
- Na koniec kliknij „Wróć do wcześniejszej wersji” opcję i poczekaj na to.
- Twój komputer uruchomi się ponownie automatycznie, a ponowne uruchomienie systemu Windows 10 może zająć około 1-2 godzin, w zależności od specyfikacji komputera.
- Miej więc trochę cierpliwości i nie wyłączaj komputera ani nie odłączaj kabla zasilającego.
- Gdy wszystko zostanie zrobione, komputer całkowicie uruchomi się w systemie Windows 10.
2. Przywróć do Win10 z Win11 (po 10 dniach okresu próbnego)
Jeśli 10-dniowy okres próbny upłynął, musisz zastosować tę konkretną metodę, aby łatwo przejść na system Windows 10. Jednak zdecydowanie zaleca się wykonanie tej metody przed upływem 10 dni lub okresu próbnego, ponieważ niektórzy użytkownicy zgłaszają, że „Windows.stary” folder jest trwale usuwany po 10 dniach okresu próbnego.
Reklamy
Wtedy możesz nie być w stanie płynnie przejść na wersję Win10. Tak więc, jeśli nadal jesteś w ciągu 10 dni lub okresu próbnego, wykonaj poniższe czynności:
- naciskać Windows + X klawisze do otwierania Menu szybkiego dostępu.
- Kliknij Terminal Windows (administrator) z listy.
- Jeśli pojawi się monit UAC, kliknij TAk aby nadać uprawnienia administratora.
- Teraz uruchom następujący wiersz poleceń, aby sprawdzić bieżący okres dezinstalacji:
DISM /Online /Get-OSUninstallWindow
- Powinno to wyglądać Odinstaluj okno: 10 [Jeśli widzisz komunikat „Nie znaleziono elementu”, oznacza to niestety, że Twój komputer nie może już przywrócić do Win10 z wyjątkiem ręcznej instalacji]
- Więc jeśli mówi Odinstaluj okno: 10 następnie uruchom następujący wiersz poleceń, aby wydłużyć okno dezinstalacji z 10 dni do 60 dni (dwa miesiące):
DISM /Online /Set-OSUninstallWindow /Wartość: 60
Notatka: Możesz zmienić wartość z dowolnego miejsca od 10 do 60 dni, zgodnie z własnymi preferencjami. Maksymalny okres wycofywania do Win10 z Win11 wynosi 60 dni. Oznacza to, że możesz wrócić do Win10 w ciągu dwóch miesięcy od tego dnia.
Teraz, jeśli chcesz teraz obniżyć wersję po wykonaniu powyższych kroków, po prostu postępuj zgodnie z pierwszą metodą, aby łatwo to zrobić.
Reklamy
3. Wróć do Win10 z Win11 (instalacja ręczna)
Za każdym razem, gdy chcesz świeżo zainstalować system Windows 10 na swoim komputerze lub kończy się okres próbny od 10 do 60 dni, musisz wykonać tę metodę jako ostatnią opcję. Alternatywnie, jeśli usunąłeś folder „Windows.old” z komputera, aby zwolnić miejsce, ta sama metoda będzie również obowiązywać.
Notatka: Pamiętaj, aby wziąć kopia zapasowa ważnych danych przed wykonaniem któregokolwiek z poniższych kroków.
- W przypadku czystej instalacji systemu operacyjnego Windows zdecydowanie zalecamy użycie Narzędzie do tworzenia multimediów w systemie Windows 10 z oficjalnej strony Microsoft. Przede wszystkim musisz „Utwórz rozruchowy dysk USB Windows 10” używając Rufusa.
- Teraz włącz komputer lub uruchom go ponownie, a podczas procesu uruchamiania szybko zacznij naciskać klawisz BIOS / SETUP / BOOT, aż zobaczysz rozruch z ekranu DVD / USB. [Klawisze będą się różnić w zależności od marki lub modelu, ale najczęściej używane są klawisze F2, F11, F12, Delete]
- Po uruchomieniu z ekranu DVD / USB będziesz musiał wybrać sekwencję rozruchową na komputerze do włożonego dysku rozruchowego USB systemu Windows 10 jako priorytet.
- Po wybraniu włożonego dysku Windows 10 jako podstawowego urządzenia rozruchowego, po prostu ponownie uruchom komputer. [Nie wyjmuj dysku z systemem Windows 10 ani nie odłączaj kabla zasilającego]
- Gdy komputer poprosi Cię o: „Naciśnij dowolny klawisz, aby uruchomić komputer z dysku CD lub DVD…”., po prostu naciśnij dowolny klawisz na klawiaturze, aby kontynuować.
- Teraz postępuj zgodnie z instrukcjami wyświetlanymi na ekranie, aby przejść dalej.
- Upewnij się, że wybrałeś Język, format czasu i waluty oraz klawiatura lub metoda wprowadzania z następnego ekranu.
- Teraz kliknij Następny przycisk > Kliknij Zainstaluj teraz.
- Od Strona aktywacji systemu Windows, po prostu kliknij „Nie mam klucza produktu”.
- Następnie kliknij, aby wybrać z listy Windows OS Edition lub Architecture, które chcesz zainstalować na swoim komputerze. [Zalecamy wybór wersji Win10 Home lub Win10 Pro]
- Po wybraniu edycji kliknij Następny.
- Następnie przejrzyj uwagi i warunki licencji (jeśli chcesz) > Kliknij małe pole wyboru, które wspomina: „Akceptuję postanowienia licencyjne dotyczące oprogramowania firmy Microsoft”. aby go włączyć/wybrać.
- Teraz kliknij Następny > Kliknij, aby wybrać „Niestandardowy: Zainstaluj tylko system Windows (zaawansowane)” opcja z „Rodzaj instalacji” strona.
- Wszystkie podłączone i dostępne dyski (zarówno HDD, jak i SSD) zostaną wyświetlone tutaj z odpowiednim rozmiarem dysku. [Aby można było łatwo zrozumieć, na której partycji dysku chcesz zainstalować system operacyjny Windows]
- Kliknij konkretną partycję dysku, na której chcesz zainstalować system Windows.
- Następnie kliknij Format > Jeśli zostaniesz o to poproszony, kliknij ok aby potwierdzić proces.
- Po sformatowaniu wybranej partycji dysku twardego możesz teraz zainstalować system Windows 10.
- Więc kliknij Następny ponownie i rozpocznie się proces instalacji systemu operacyjnego Windows.
- Może to potrwać kilka minut w zależności od wydajności sprzętu. Więc miej trochę cierpliwości i poczekaj, aż się zakończy.
- Zobaczysz prawidłowo proces instalacji i pasek postępu na ekranie.
- Na koniec zobaczysz na ekranie komunikat o zakończeniu instalacji, a komputer z systemem Windows zostanie automatycznie uruchomiony ponownie. [Możesz również ręcznie kliknąć Zrestartuj teraz aby to zrobić zamiast czekać na to]
- Podczas ponownego uruchamiania komputera po prostu wyjmij dysk USB z systemem Windows 10 z komputera, aby normalnie uruchomić system z podstawowego dysku twardego. [To ważne]
- Nie wyłączaj jednak komputera ani nie odłączaj źródła zasilania podczas początkowej konfiguracji systemu operacyjnego Windows.
- Podczas finalizowania procesu instalacji lub na ekranie konfiguracji początkowej komputer może zostać kilka razy automatycznie uruchomiony ponownie. Więc nie panikuj.
- Voila! Zostaniesz powitany ekranem systemu Windows 10 na swoim komputerze.
- Cieszyć się!
Wniosek
W ten sposób możesz łatwo przejść na Win10 z Win11 na swoim komputerze. Jednak są duże szanse, że wkrótce wrócisz do systemu Windows 11, ponieważ stabilna wersja publiczna będzie wystarczająco dobra do codziennego użytku.
Natomiast coraz więcej ulepszonych funkcji, takich jak zwiększona produktywność, zmiany wizualne, nowy wygląd, płynne animacje, ulepszone funkcje bezpieczeństwa/prywatności, lepsze wrażenia w grach, obsługa aplikacji/gier na Androida itp. sprawią, że Windows 11 stanie się naprawdę komputerem nowej generacji system operacyjny.
TAk! Na pewno zajmie to jeszcze kilka miesięcy. Należy również pamiętać, że pojawiają się raporty Microsoft zakończy obsługę systemu Windows 10 w 2025 r., aby oficjalnie udostępniać aktualizacje systemu Windows 11 za darmo dotychczasowym użytkownikom.
Ponadto nowi użytkownicy będą zmuszeni rozpocząć swoją przygodę z systemem Windows z Win11 po wyjęciu z pudełka, ponieważ wiele marek już wypuszcza laptopy lub komputery z systemem Windows 11.
To wszystko, chłopaki. Mamy nadzieję, że ten przewodnik był dla Ciebie pomocny. W przypadku dalszych pytań możesz skomentować poniżej.