Jak podłączyć kontroler PS4 do systemu Windows 10?
Miscellanea / / August 04, 2021
Wiele osób preferuje granie na komputerze, ponieważ daje użytkownikowi możliwość dostosowania sprzętu. Większość graczy na PC korzysta podczas grania z tradycyjnej kombinacji klawiatury i myszy, ale korzystanie z kontrolera zapewnia bardziej intuicyjne wrażenia. Osobom, które przyzwyczaiły się do kontrolera PS4, trudniej było wrócić do kombinacji klawiatury i myszy. Te kontrolery mają wszystkie przyciski, których może wymagać tytuł na PC. Przejście na kontroler i przyzwyczajenie się do niego może trochę potrwać, ale warto.
Więc jeśli jesteś kimś, kto lubi kontrolery PS4, ale woli grać na komputerze, z przyjemnością dowiesz się, że możesz również podłączyć kontroler PS4 do komputera. Możesz podłączyć go przewodowo lub nawet bezprzewodowo, tak jak robisz to z konsolą PS4. W tym artykule opisano, jak podłączyć kontroler PS5 do komputera, a następnie grać na nim. Istnieje wiele sposobów podłączenia kontrolera PS4 do komputera, a tutaj przyjrzymy się kilku z nich. Zawarliśmy wiele metod, więc jeśli dana metoda nie działa dla Ciebie, możesz wybrać inną. Więc bez zbędnych ceregieli, przejdźmy do tego.

Zawartość strony
-
Jak podłączyć kontroler PS4 do komputera?
- Użytkownicy Steam:
- Podłącz kontroler PS4 za pomocą kabla USB:
- Połącz kontroler PS4 bezprzewodowo przez Bluetooth:
- Pobierz i zainstaluj DS4Windows:
- Pobierz i zainstaluj InputMapper:
Jak podłączyć kontroler PS4 do komputera?
Jeśli masz kontroler, komputer PC (Windows lub Mac) i kabel USB, możesz zacząć. Jeśli chcesz połączyć kontroler bezprzewodowo, możesz to zrobić za pomocą Bluetooth. Twój komputer musi mieć adapter Bluetooth obsługujący technologię Bluetooth 2 i nowsze. Jeśli nie masz wbudowanego Bluetooth w swoim systemie lub nie jest on kompatybilny, możesz nawet uzyskać Bezprzewodowy adapter USB Sony PlayStation 4 DualShock, który będzie pasował bezpośrednio do portu USB Twojego komputer.
Użytkownicy Steam:
Osoby korzystające ze Steam nie muszą się o nic martwić. Dzięki aktualizacji, która została wypchnięta do programu uruchamiającego, ludzie mogą teraz bezpośrednio skonfigurować kontrolery PS4 do Steam. Wszystko, czego potrzebujesz, to otworzyć program uruchamiający gry Steam, podłączyć kontroler za pomocą kabla USB i gotowe. Możesz nawet sterować trybem Big Picture Steam za pomocą samego Dualshock 4. Wszystko, czego potrzebujesz, aby to zadziałało, to zaktualizowanie programu uruchamiającego gry Steam do najnowszej wersji i powinno działać bezbłędnie. Ale dla osób, które nie grają na Steamie, musisz użyć jednej z metod wymienionych poniżej.
Podłącz kontroler PS4 za pomocą kabla USB:
Najnowsza wersja systemu Windows 10 natywnie obsługuje kontroler PS4 Dualshock. Musisz podłączyć kabel USB do portu USB komputera, a następnie podłączyć drugi koniec tego kabla do kontrolera. Możesz teraz uruchomić dowolną grę, która obsługuje kontroler, i będziesz mógł w nią grać.
Połącz kontroler PS4 bezprzewodowo przez Bluetooth:
Jeśli chcesz bezprzewodowo korzystać z kontrolera PS4, tak jak robisz to z konsolą PS4, możesz to zrobić, podłączając kontroler PS4 do komputera przez Bluetooth.
Jeśli domyślnie nie masz adaptera Bluetooth w swoim komputerze, możesz kupić mały odbiornik USB i podłączyć go bezpośrednio do portu USB w komputerze.
- Naciśnij i przytrzymaj przycisk PS i przycisk udostępniania przez trzy sekundy, aż pasek świetlny u góry kontrolera zacznie migać. Oznacza to, że jest gotowy do parowania.
- Naciśnij i przytrzymaj Klawisz Windows + X i wybierz „Ustawienia” z listy opcji.
- Kliknij Urządzenia.
- Kliknij kartę Bluetooth i inne urządzenia.
- Następnie kliknij „Dodaj Bluetooth lub inne urządzenie”.
- Postępuj zgodnie z instrukcjami wyświetlanymi na ekranie, aby zakończyć proces parowania komputera i kontrolera PS4.
Gdy pojawi się jako podłączony na komputerze, uruchom dowolną grę obsługującą kontroler i będziesz mógł z niej korzystać. Pamiętaj jednak, że musisz naładować kontroler, aby korzystać z niego bezprzewodowo. Aby naładować kontroler, po prostu użyj kabla USB, którego używasz do podłączenia kontrolera do konsoli PS4. Tym razem możesz użyć portu USB komputera, aby go naładować.
Pobierz i zainstaluj DS4Windows:
Jeśli nie możesz uruchomić kontrolera po prostu podłączając go do komputera, powinieneś pobrać program innej firmy DS4Windows.exe.
Reklamy
- Pobierz program, klikając to Link do Github.
- Po pobraniu pliku zip kliknij prawym przyciskiem myszy i wybierz jego rozpakowanie.
- Następnie kliknij dwukrotnie plik DS4Windows.exe i uruchom go na swoim komputerze.
- Gdy pojawi się okno aplikacji, kliknij Krok 1: Zainstaluj sterownik DS4.
- Po zakończeniu instalacji sterownika kliknij Zakończ.
Teraz, aby połączyć kontroler bezprzewodowo z komputerem, musisz połączyć go przez Bluetooth.
- Naciśnij i przytrzymaj przycisk PS i przycisk udostępniania przez trzy sekundy, aż pasek świetlny u góry kontrolera zacznie migać. Oznacza to, że jest gotowy do parowania.
- Naciśnij i przytrzymaj Klawisz Windows + X i wybierz „Ustawienia” z listy opcji.
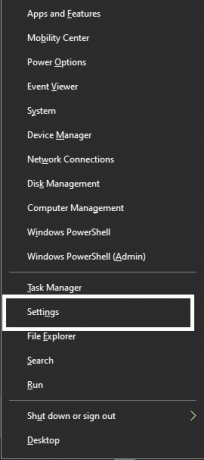
- Kliknij Urządzenia.
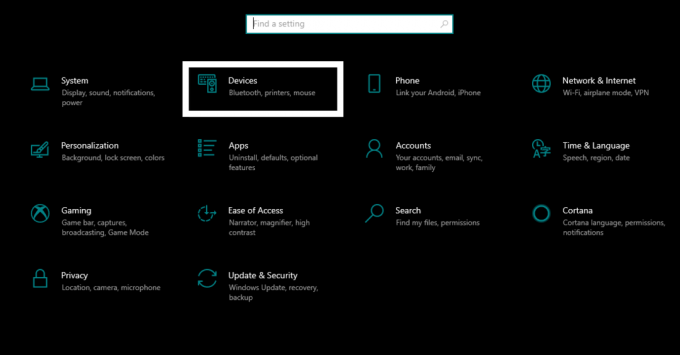
Reklamy
- Kliknij kartę Bluetooth i inne urządzenia.

- Następnie kliknij „Dodaj Bluetooth lub inne urządzenie”.
- Na ekranie powinna pojawić się opcja połączenia z kontrolerem bezprzewodowym.
- Postępuj zgodnie z instrukcjami wyświetlanymi na ekranie, aby zakończyć proces parowania komputera i kontrolera PS4.
- Ponownie otwórz aplikację DS4Windows.
- Następnie zminimalizuj aplikację, a następnie uruchom dowolną grę. Będziesz mógł w nią grać za pomocą kontrolera.
Po zakończeniu gry musisz wyłączyć tę aplikację.
- Otwórz aplikację DS4Windows i kliknij Stop.
Aby wyłączyć połączenie, możesz wyłączyć Bluetooth na swoim komputerze. Jeśli chcesz ponownie połączyć komputer i kontroler, naciśnij przycisk PS na kontrolerze, włącz Bluetooth na swoim komputerze i otwórz aplikację DS4Windows.
Pobierz i zainstaluj InputMapper:
Innym programem innej firmy, który pomaga podłączyć kontroler do komputera, jest program InputMaper.
- Pobierz program klikając tutaj.
- Zainstaluj właśnie pobraną aplikację.
- Następnie podłącz kontroler do komputera za pomocą kabla USB lub podłącz go przez Bluetooth. Wystarczy postępować zgodnie z powyższymi krokami dotyczącymi konfiguracji połączenia między kontrolerem a komputerem przez Bluetooth.
- Teraz otwórz program InputMapper, który powinien rozpoznać twój kontroler i przygotować go do użycia. Po prostu uruchom dowolną grę i zagraj w nią za pomocą kontrolera PS4.
W ten sposób możesz połączyć kontroler PS4 z komputerem z systemem Windows. Jeśli masz jakieś pytania lub pytania dotyczące tego artykułu, skomentuj poniżej, a my skontaktujemy się z Tobą. Koniecznie sprawdź także nasze inne artykuły na porady i wskazówki dotyczące iPhone'a,Wskazówki i porady dotyczące Androida, Wskazówki i porady dotyczące komputerai wiele więcej, aby uzyskać więcej przydatnych informacji.



