Poprawka: pasek zadań systemu Windows 10 nie ukrywa się prawidłowo
Miscellanea / / August 04, 2021
Pasek zadań systemu Windows to sposób na komunikację użytkownika z systemem Windows. Posiada zakładkę wszystkich otwartych i uruchomionych aplikacji na komputerze i możesz przechodzić z jednego okna do drugiego za pomocą jednego kliknięcia. Użytkownicy przypinają również skróty do aplikacji na tym pasku zadań, aby otworzyć aplikację za pomocą jednego kliknięcia. Domyślnie pasek zadań systemu Windows jest wyświetlany u dołu ekranu jako pojedyncza taca.
Istnieje jednak możliwość ukrycia tego paska zadań. Możesz ustawić go tak, aby całkowicie się ukrył, a następnie kliknąć pasek zadań i przeciągnąć go, aby go użyć. Możesz też pozwolić, aby pojawił się po najechaniu kursorem myszy na obszar paska zadań. Ale z jakiegoś powodu ostatnio wielu użytkowników systemu Windows nie było w stanie poprawnie ukryć paska zadań. Jeśli jesteś jednym z tych użytkowników, ten artykuł Cię wyrzuci. Tutaj wymieniliśmy rozwiązania, które możesz spróbować rozwiązać ten problem. Więc bez zbędnych ceregieli, przejdźmy do tego.
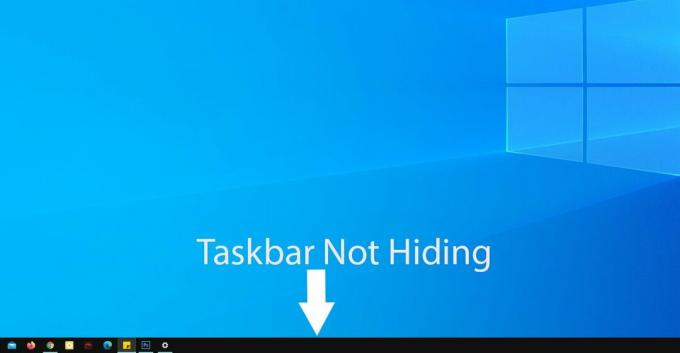
Zawartość strony
-
Jak naprawić pasek zadań systemu Windows 10, który nie ukrywa się prawidłowo?
- Kliknij gdzie indziej:
- Upewnij się, że Autoukrywanie jest włączone:
- Uruchom ponownie Eksploratora Windows:
- Każda aplikacja wymaga Twojej zgody:
- Sprawdź ikonę w zasobniku systemowym:
Jak naprawić pasek zadań systemu Windows 10, który nie ukrywa się prawidłowo?
Ukrycie paska zadań daje zaawansowanym użytkownikom możliwość pełnego wykorzystania powierzchni całego ekranu. Aplikacje uruchomione na komputerze zajmują wtedy cały ekran.
Ale ta funkcja ukrywania nie zawsze działa idealnie. Rzućmy okiem na to, co możemy zrobić, aby to naprawić.
Kliknij gdzie indziej:
Choć może się to wydawać minimalne, zwykłe kliknięcie w dowolnym miejscu na pulpicie czasami pomaga w przypadku tego błędu. Ale najlepiej byłoby, gdybyś zminimalizował wszystko, co działa na twoim komputerze, zanim wypróbujesz to. Po zminimalizowaniu wszystkiego kliknij w dowolnym miejscu poza obszarem paska zadań, co powinno rozwiązać problem z paskiem zadań.
Upewnij się, że Autoukrywanie jest włączone:
Następną rzeczą, którą powinieneś zrobić, to sprawdzić, czy funkcja autoukrywania jest włączona, czy wyłączona. Możesz pomyśleć, że jest włączony, ale z jakiegoś powodu może być wyłączony.
- Kliknij pasek wyszukiwania systemu Windows i poszukaj „Pasek zadań”.
- W wynikach pojawią się Ustawienia paska zadań. Tutaj kliknij Otwórz, aby otworzyć okno Ustawienia paska zadań.

- Sprawdź, czy przełącznik „Automatycznie ukryj pasek zadań w trybie pulpitu” jest włączony lub wyłączony w oknie ustawień paska zadań. Jeśli jest wyłączony, włącz go.
- Jako dodatkowy środek ostrożności włącz również przełącznik dla ustawienia "Automatycznie ukryj pasek zadań w trybie tabletu".

Jeśli nadal masz problemy z ukrywaniem paska zadań, wypróbuj następne rozwiązanie.
Reklamy
Uruchom ponownie Eksploratora Windows:
Gdy wiele aplikacji systemu Windows działa jednocześnie, komputer może mieć problemy z wykonywaniem prostych zadań systemu Windows, takich jak Eksplorator Windows. Jeśli Eksplorator Windows działa, napotkasz problemy z ukrywaniem paska zadań. Powinieneś więc spróbować ponownie uruchomić tę aplikację i sprawdzić, czy to rozwiąże problem, czy nie.
- Kliknij pasek wyszukiwania systemu Windows i poszukaj „Menedżera zadań”.
- W wynikach pojawi się Menedżer zadań. Tutaj kliknij Otwórz, aby otworzyć okno Menedżera zadań.
- Teraz kliknij kartę procesów w oknie Menedżera zadań.
- Na poniższej liście znajdziesz Eksploratora Windows. Kliknij na niego i wybierz przycisk Uruchom ponownie w prawym dolnym rogu okna menedżera zadań.

Spowoduje to ponowne uruchomienie Eksploratora Windows, co powinno pomóc w rozwiązaniu problemu z paskiem zadań. Jeśli po tym nadal się znajduje, wypróbuj następne rozwiązanie wymienione poniżej.
Reklamy
Każda aplikacja wymaga Twojej zgody:
Aplikacje otrzymują od czasu do czasu powiadomienia, które nie znikają, dopóki użytkownik ich nie sprawdzi. Gdy pojawi się powiadomienie z aplikacji, ikona aplikacji pojawi się na pasku zadań. A pasek zadań nie zniknie, dopóki go nie sprawdzisz.
- Kliknij pasek wyszukiwania systemu Windows i poszukaj „Ustawienia”.
- W wynikach pojawią się ustawienia. Tutaj kliknij Otwórz, aby otworzyć okno Ustawienia systemu Windows.
- W oknie Ustawienia systemu Windows kliknij ikonę „System”.
- W lewym okienku kliknij "Powiadomienia i działania".
- W prawym okienku zobaczysz ustawienie o nazwie Powiadomienie. Pod nim będzie przełącznik. Możesz wyłączyć ten przełącznik, aby żadna aplikacja nie wyświetlała Ci żadnych powiadomień.
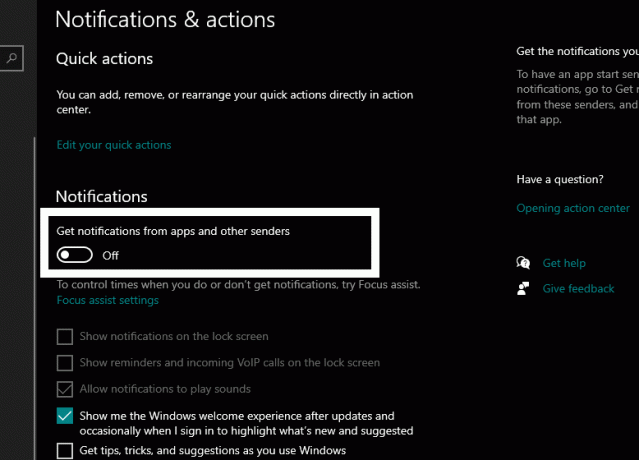
- Jeśli chcesz, aby niektóre aplikacje wyświetlały powiadomienia, możesz selektywnie wybrać aplikacje, dla których chcesz otrzymywać powiadomienia. W tym celu przewiń w dół w prawym okienku i poszukaj sekcji „Otrzymuj powiadomienia od tych nadawców”. Tutaj zobaczysz listę wszystkich zainstalowanych aplikacji z przełącznikami obok nich. Za pomocą tych przełączników można selektywnie włączać lub wyłączać powiadomienia dla określonej aplikacji.

Sprawdź ikonę w zasobniku systemowym:
Podobnie jak zwykłe aplikacje działające na pierwszym planie, które wyświetlają powiadomienia, zapobiegają ukrywaniu się paska zadań, aplikacje działające w tle również robią to samo. Dostęp do tych aplikacji można uzyskać z zasobnika systemowego znajdującego się w prawym dolnym rogu paska zadań.
Aby rozwiązać ten problem, możesz sprawdzić powiadomienie aplikacji działającej w tle lub całkowicie ją wyłączyć. Aby sprawdzić powiadomienie, kliknij ikonę w zasobniku systemowym w prawym rogu paska zadań. Będzie to mała ikona strzałki w górę. Spowoduje to wyświetlenie aplikacji działających w tle. Kliknij aplikację, która wyświetla powiadomienie.
Możesz także wymusić zamknięcie tej aplikacji, klikając prawym przyciskiem myszy ikonę w zasobniku systemowym i wybierając Zakończ lub Zakończ.
Powinno to rozwiązać problem z nieprawidłowym ukrywaniem paska zadań systemu Windows. Jeśli masz jakieś pytania lub pytania dotyczące tego artykułu, skomentuj poniżej, a my skontaktujemy się z Tobą. Koniecznie sprawdź także nasze inne artykuły na porady i wskazówki dotyczące iPhone'a,Wskazówki i porady dotyczące Androida, Porady i wskazówki dotyczące komputerai wiele więcej, aby uzyskać bardziej przydatne informacje.



![Jak zainstalować zapasowy ROM na Singtech S2 Plus [plik oprogramowania układowego / odblokowanie]](/f/13ba625c6e015124d048240aa41e055c.jpg?width=288&height=384)