Typowe problemy z muzyką w YouTube i ich rozwiązania
Częste Problemy / / August 05, 2021
W ciągu ostatnich kilku lat branża przesyłania strumieniowego bardzo się rozwinęła! Streaming gier, strumieniowanie filmów, strumieniowanie muzyki itp. wszyscy wywołali burzę w Internecie. Jeśli chodzi o strumieniowe przesyłanie muzyki, wszystkie kreacje są zwycięstwem w swoim celu. Nazwany Spotify, Wink, i wiele więcej, jakie znamy dzisiaj, YouTube również niedawno pojawił się na scenie. Wywierając wpływ i wpływając na ogromną liczbę ludzi na całym świecie, a co z problemami w pożarach?
Nawet jeśli Muzyka z Youtube jest niewątpliwie stworzony z użyciem najwyższego rzędu kodów przez najwyższe jednostki, z pewnością ma wiele wad. Żadne stworzenie nie jest nigdy nieskazitelne, ale wraz z ewolucją rzeczy ewoluuje również nasz sposób radzenia sobie z problemami. Było wielu krytyków, którzy zgłaszali brak płynnego funkcjonowania YouTube Music. Dlatego dzisiaj przyjrzymy się temu i zobaczymy, czy możemy przeciwdziałać temu, co Cię trapi. Nie tracąc wiele uwagi, przyjrzyjmy się typowym problemom i rozwiązaniom w YouTube Music.
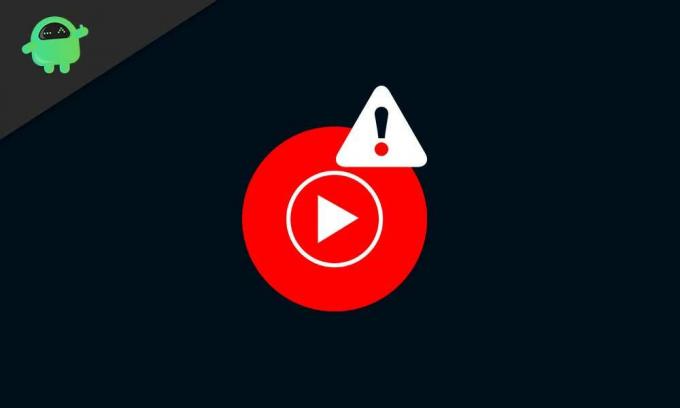
Spis treści
- 1 Kroki, aby rozwiązać problemy z YouTube Music i Chromecastem
-
2 Kroki, aby rozwiązać problemy z YouTube Music i Google Home
- 2.1 1. Jeśli Google Home nie reaguje na Twoje polecenia głosowe
- 2.2 2. Jeśli Google Play nie odtwarza muzyki przez YouTube Music
- 3 Kroki w celu rozwiązania problemów z połączeniem z Bluetooth
- 4 Kroki w celu rozwiązania problemów z odtwarzaniem
- 5 Kroki, aby rozwiązać komunikat o błędzie „Odtwarzanie wstrzymane, ponieważ to konto jest używane w innej lokalizacji”
- 6 Kroki prowadzące do rozwiązania problemu korzyści YouTube Music Premium nie działają
Kroki, aby rozwiązać problemy z YouTube Music i Chromecastem
Korzystanie z YouTube Music z Chromecastem czasami denerwuje Cię problemami. Może to być awaria aplikacji, brak odtwarzania muzyki, brak ładowania aplikacji i wiele więcej. Jednak wypróbowanie następujących metod może przywrócić go do pracy:
- Uruchom ponownie sieć i urządzenie Chromecast: Problem może występować w sieci Wi-Fi / sieci, z którą się łączysz. A może podłączyłeś urządzenie Chromecast, ale odbiornik nie rozpoznaje go prawidłowo. Aby rozwiązać problem, po prostu wyłącz i włącz ponownie swoją sieć Wi-Fi. Odłącz też urządzenie Chromecast i włóż je ponownie.
- Upewnij się, że Twoje urządzenie mobilne i urządzenie Google Cast są połączone z tą samą siecią Wi-Fi: Aby YouTube Music działało płynnie na Twoim urządzeniu Chromecast, połącz je z tą samą siecią Wi-Fi. Ponieważ połączenie ich obu z różnymi sieciami spowoduje zmiany przetwarzanych poleceń i ostatecznie nie będzie ich dobrze wykonywać.
- Zamknij aplikację YouTube Music i otwórz ją ponownie: Czasami, gdy aplikacja działa zbyt długo, ulegnie awarii. Dzieje się tak również, jeśli po prostu zamkniesz aplikację, ale działa ona w tle. Spróbuj więc całkowicie zamknąć aplikację od niedawna i otwórz ją ponownie.
- Spróbuj przesyłać za pomocą innego urządzenia: Aby upewnić się, że problem nie pochodzi z urządzenia przenośnego lub tabletu przesyłającego, spróbuj przesyłać na innym. Jeśli problem nadal występuje, przejdź dalej.
- Potwierdź, że używasz najnowszej wersji aplikacji YouTube Music: Sprawdź, czy Twoja aplikacja YouTube Music działa w starszej wersji. Jeśli jest dostępna nowsza wersja aplikacji, natychmiast ją zaktualizuj. Bycie na bieżąco z najnowszymi wersjami aplikacji zapewnia eliminację wszelkich błędów. W ten sposób pomóż przeciwdziałać problemom, jeśli to jest czynnik sprawczy.
- Upewnij się, że urządzenie Chromecast działa z najnowszym oprogramowaniem: Często, jeśli oprogramowanie układowe nie jest aktualizowane automatycznie, istnieje możliwość, że funkcje ulegną awarii. Aby więc zapewnić płynne działanie aplikacji i usług, sprawdź, czy Twoje urządzenie ma aktualne oprogramowanie układowe. Możesz sprawdzić aktualizacje oprogramowania układowego urządzenia Chromecast tutaj.
- Ponownie włącz opcję „Automatyczna strefa czasowa” na urządzeniu: Kiedy korzystasz z aktywności w Internecie, tak naprawdę ważne jest, aby upewnić się, że Twoje urządzenie nadąża we właściwym czasie. Aby więc upewnić się, że zegar urządzenia nie jest opóźniony w stosunku do rzeczywistej strefy czasowej, przejdź do ustawień. Następnie wyłącz i włącz ponownie opcję „Automatyczna strefa czasowa”
- Zapomnij o Wi-Fi i połącz się ponownie: Oznacza to po prostu, że łączysz się z siecią Wi-Fi na nowo. Problem może istnieć z Wi-Fi, więc jest to godny sposób na zapomnienie o sieci. Możesz to zrobić w ustawieniach Wi-Fi / sieci urządzenia.
- Zainstaluj ponownie aplikację YouTube Music: Twoja aplikacja może emitować błędy, ponieważ coś mogło uszkodzić jej dane. Odinstalowanie i ponowna instalacja aplikacji YouTube Music zapewnia więc ponowne uruchomienie aplikacji na urządzeniu bez ingerencji błędów i awarii.
Kroki, aby rozwiązać problemy z YouTube Music i Google Home
1. Jeśli Google Home nie reaguje na Twoje polecenia głosowe
- Sprawdź, czy Twój Google Home jest włączony: Kiedy Google Home nie reaguje na Twoje polecenia głosowe, najpierw musisz się upewnić, że jest włączony. Po prostu sprawdź, czy prawidłowo podłączysz go do gniazdka sieciowego, lub odłącz go od gniazdka i włóż ponownie.
- Upewnij się, że mikrofon nie jest wyciszony: Jeśli wyciszysz mikrofon Google Home, słuchanie poleceń nie będzie Ci przeszkadzać. Z tyłu głośnika znajdziesz przycisk wyciszania. Kliknij go i upewnij się, że jest wyciszony.
- Sprawdź, czy diody LED reagują: Gdy wybierzesz „OK Google” lub „Hej Google” lub naciśniesz i przytrzymasz przycisk na górze głośnika, upewnij się, że dioda LED na górze świeci się i obraca. Jeśli tak nie jest, prawdopodobnie Twój Google Home nie działa.
2. Jeśli Google Play nie odtwarza muzyki przez YouTube Music
- Jeśli Twój asystent wykonuje inne polecenia, spróbuj przeformułować polecenie: Za każdym razem, gdy wydajesz polecenie asystentowi Google, bądź konkretny i słyszalny. Nie spiesz się i nie wolno też wypowiadać się zbyt wolno. Upewnij się również, że polecenie, którego używasz, obsługuje to. Możesz sprawdzić listę poleceń obsługiwanych przez Asystenta Google tutaj.
- Potwierdź, że YouTube Music jest Twoim domyślnym odtwarzaczem muzyki: Upewnij się, że wybierasz lub nakazujesz asystentowi odtwarzanie muzyki przez aplikację YouTube Music. A jeśli stale korzystasz z YouTube Music, po prostu ustaw ją jako domyślny odtwarzacz muzyki.
- Upewnij się, że logujesz się do Google Home za pomocą prawidłowego konta Google: Upewnij się, że logujesz się na to samo konto Google na wszystkich urządzeniach, na których odbywa się przesyłanie.
-
Upewnij się, że łączysz urządzenie przesyłające z Google Home: Połącz urządzenie przesyłające (telefon komórkowy lub tablet) z Google Home. Możesz to zrobić za pomocą aplikacji Google Home dostępnej w Sklepie Play.
[googleplay url = ” https://play.google.com/store/apps/details? id = com.google.android.apps.chromecast.app & hl = en_IN ”] - Upewnij się, że urządzenie przesyłające i Google Home są połączone z tą samą siecią Wi-Fi: Upewnij się, że łączysz Google Home i urządzenie przesyłające z tą samą siecią Wi-Fi. Użycie dwóch sieci Wi-Fi dla obu powoduje różnice w poleceniach i nie będzie działać prawidłowo.
- Zamknij i ponownie otwórz aplikację YouTube Music: Pamiętaj, aby zabić swoją aplikację YouTube, gdy skończysz. Nie zamykaj aplikacji, usuń ją również z ostatniej.
- Uruchom ponownie Google Home: W większości przypadków odłączenie i ponowne uruchomienie Google Home dobrze kończy pracę. Jeśli napotkasz takie problemy, po prostu odłącz go od gniazdka na minutę i podłącz ponownie.
Kroki w celu rozwiązania problemów z połączeniem z Bluetooth
- Zaktualizuj oprogramowanie urządzenia do najnowszej wersji: Jeśli masz problemy z połączeniem przez Bluetooth, często przyczyną może być oprogramowanie urządzenia. Aby rozwiązać ten problem, sprawdź dostępność najnowszych aktualizacji oprogramowania i zaktualizuj, jeśli są dostępne nowe wersje.
- Zaktualizuj aplikację głośnika: Dbaj o aktualność aplikacji Google Home. Jeśli działa w starszych wersjach aplikacji, niektóre funkcje nie będą działać.
- Wyczyść pamięć podręczną aplikacji YouTube Music: Pamięć podręczna aplikacji to tymczasowe dane gromadzone przez aplikację w celu jej działania. Uszkodzenie tych danych może spowodować pewne problemy. Więc wyczyszczenie pamięci podręcznej aplikacji YouTube może po prostu załatwić sprawę.
Kroki w celu rozwiązania problemów z odtwarzaniem
- Upewnij się, że masz dobre połączenie transmisji danych lub Wi-Fi: Problemy z odtwarzaniem pojawiają się głównie z powodu wolnego połączenia. Minimalna prędkość połączenia to 3 Mb / s, które zalecamy, a dane 4G z 4 paskami połączeń korzystają z danych mobilnych.
- Uruchom ponownie urządzenie: Być może Twoje urządzenie ma jakieś błędy wynikające z zbyt długiego działania aplikacji w tle. Profilaktyczną metodą byłoby całkowite przełączenie urządzenia, odczekanie kilku minut i ponowne włączenie.
- Zaktualizuj oprogramowanie urządzenia do najnowszej wersji: Uruchomienie na starszych wersjach oprogramowania systemowego może również spowodować problemy z odtwarzaniem w aplikacji YouTube Music. Rozwiąż ten problem, sprawdzając dostępność najnowszych aktualizacji oprogramowania i po prostu aktualizuj, jeśli są dostępne nowe wersje.
- Wyczyść pamięć podręczną aplikacji YouTube Music: Pamięć podręczna aplikacji to tymczasowe dane gromadzone przez aplikację w celu jej działania. Jeśli te dane zostaną uszkodzone, spowoduje to pewne problemy. Dlatego wyczyszczenie pamięci podręcznej aplikacji YouTube może Cię odwrócić.
Kroki, aby rozwiązać komunikat o błędzie „Odtwarzanie wstrzymane, ponieważ to konto jest używane w innej lokalizacji”
- Odtwarzaj muzykę tylko z tego samego konta Google na jednym urządzeniu naraz: Nie możesz odtwarzać muzyki na wielu urządzeniach z tym samym kontem Google. Jeśli więc chcesz odtwarzać muzykę za pośrednictwem aplikacji muzycznej YouTube, upewnij się, że żadne inne urządzenie z tym samym kontem Google nie odtwarza utworów za pośrednictwem tej samej aplikacji. Jeśli masz muzykę odtwarzaną na innym urządzeniu, najpierw wstrzymaj ją i kontynuuj na swoim.
- Zamknij i uruchom ponownie aplikację YouTube Music: Czasami wystarczy to całkiem nieźle. Więc warto spróbować. Po prostu zamknij aplikację YouTube Music, wyczyść ją z ostatnich i spróbuj otworzyć ją ponownie.
Kroki prowadzące do rozwiązania problemu korzyści YouTube Music Premium nie działają
- Upewnij się, że logujesz się na konto Google powiązane z YouTube Music Premium wersja aplikacji: Tak jest w przypadku większości raportów. Upewnij się, że logujesz się na konto Google użyte do utworzenia aplikacji YouTube Music. Jeśli wszystko jest w porządku, przejdź do następnego kroku.
- Skontaktuj się z pomocą techniczną Google: Jeśli powyższy krok był jasny i wszystko jest w porządku, może być konieczne skontaktowanie się z pomocą techniczną. Po prostu przejdź do tego połączyć i postępuj zgodnie z instrukcjami na stronie internetowej.
Ponieważ są to wszystkie linie kodów, widoczne będą pewne błędy. Jednak zastosowanie przewodnika w większości pomoże Ci rozwiązać problemy. Kroki mogą być długie, a ich zastosowanie może zająć dużo czasu. Jednak biorąc pod uwagę swoje potrzeby, należy podejmować wysiłek krok po kroku. Od momentu uruchomienia YouTube Music w mgnieniu oka zyskała popularność. Miliony użytkowników zgłosiło te typowe problemy i są to zastosowane środki zaradcze, które okazały się skuteczne.
Jestem Aman, piszę od ponad 3 lat w ramach zróżnicowanych tematów. Jestem zaszczycony, że mogę być częścią getdroidtips.com i jestem wdzięczny, że mogę przyczynić się do tak wspaniałej społeczności. Urodzony w Indiach, podróżuję i pracuję zdalnie.



