Jak kopiować i wklejać w dowolnym miejscu w systemie Windows, Mac, Android, iPhone lub Linux
Wskazówki I Porady Dotyczące Androida / / August 05, 2021
Funkcja kopiowania i wklejania to podstawowa funkcja każdego systemu operacyjnego. Proces przebiega inaczej na wszystkich platformach. W przypadku komputerów PC mamy systemy Windows, Linux i Mac, a w przypadku smartfonów mamy systemy Android, iOS i iPad OS.
W tym artykule przyjrzymy się procesowi tej podstawowej operacji na wszystkich platformach. Jeśli wiesz o tym procesie tylko na platformach, z których korzystasz, wiedza, jak to zrobić na wszystkich urządzeniach, może się później przydać. Jak więc to robisz? Dowiedzmy się w tym artykule.
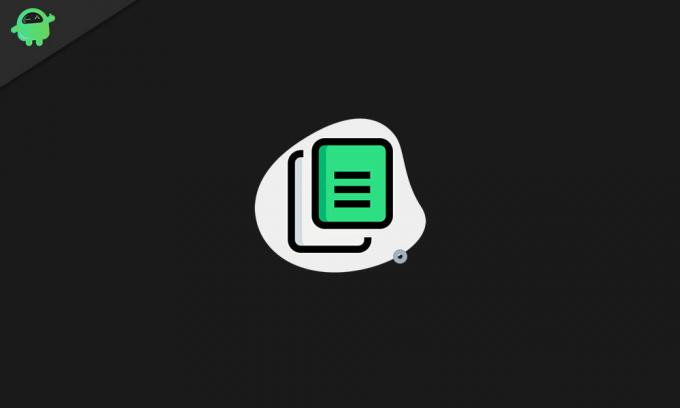
Spis treści
-
1 Jak korzystać z funkcji kopiowania i wklejania na różnych platformach?
- 1.1 Jak kopiować i wklejać w systemie Windows:
- 1.2 Jak kopiować i wklejać na komputerze Mac:
- 1.3 Jak kopiować i wklejać w systemie Linux:
- 1.4 Jak kopiować i wklejać na iPhonie i iPadzie:
Jak korzystać z funkcji kopiowania i wklejania na różnych platformach?
Funkcjonalność kopiowania i wklejania opiera się na elemencie zwanym schowkiem, który jest ukryty w systemie operacyjnym. Jest w stanie tymczasowo przechowywać teksty, obrazy, a nawet pliki pojedynczo. Schowek tymczasowo przechowuje kopię oryginalnego pliku, który właśnie skopiowałeś, a następnie wkleja duplikat w dowolnej wybranej lokalizacji.
Możesz wielokrotnie wkleić duplikat zawartości do schowka i nie zmieni to w żaden sposób oryginalnego pliku. Ale gdy tylko skopiujesz coś nowego, starsza zawartość w schowku zostanie zastąpiona.
Jak kopiować i wklejać w systemie Windows:
Aby cokolwiek skopiować, musisz to zaznaczyć. Najlepszym sposobem na to jest użycie klipu myszy i przeciągnięcie go na wszystko, co chcesz zaznaczyć. A jeśli chcesz wybrać wszystko w pliku tekstowym lub całą zawartość folderu, możesz nacisnąć i przytrzymać klawisze Ctrl + A. A jeśli chcesz wybiórczo wybrać wiele plików, możesz przytrzymać klawisz Ctrl i kliknąć pliki, które chcesz zaznaczyć.
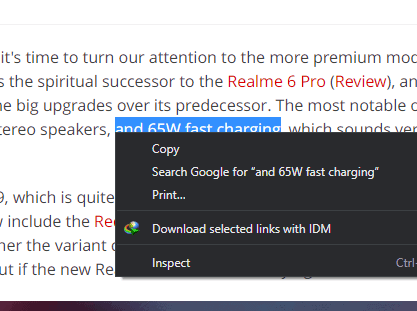
Jeśli chodzi o ten proces, najłatwiej i najszybszym sposobem jest użycie skrótów klawiaturowych. Po zakończeniu wybierania tekstu lub pliku naciśnij i przytrzymaj klawisze Ctrl + C, a następnie w lokalizacji docelowej naciśnij i przytrzymaj klawisze Ctrl + V.
Następnym sposobem kopiowania plików lub tekstu jest użycie menu. Kliknij prawym przyciskiem myszy po zakończeniu wybierania tekstu, pliku, obrazu lub czegokolwiek podobnego, a następnie wybierz opcję kopiowania z listy wyświetlanych opcji.
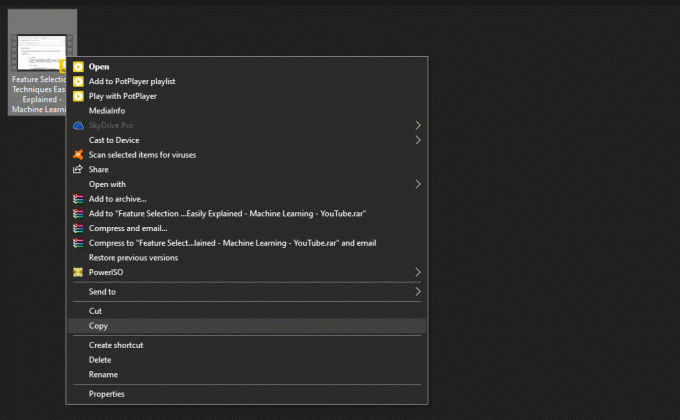
Następnie przejdź do lokalizacji docelowej i ponownie kliknij ją prawym przyciskiem myszy. Wybierz opcje do wklejenia z listy opcji, która się tutaj pojawi.
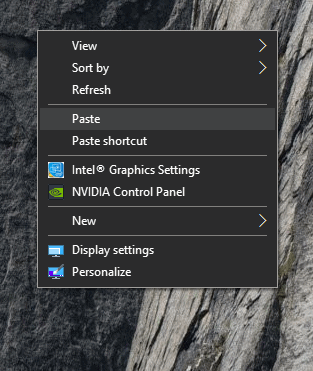
Wiele programów do edycji systemu Windows ma opcję kopiowania i wklejania w menu edycji programu. Jest to metoda, której możesz użyć podczas kopiowania tekstu z jednego miejsca do drugiego.
Jak kopiować i wklejać na komputerze Mac:
Kopiowanie i wklejanie na komputerze Mac jest również bardzo podobne do tego, jak działa ten proces w systemie Windows. Po zaznaczeniu tekstu, treści ze strony internetowej lub plików w Finderze możesz użyć skrótów klawiszowych cmd + C, a następnie cmd + V na klawiaturze, aby wykonać operację kopiowania i wklejania.
Podobnie jak w przypadku programów dla systemu Windows, również tutaj dostępna jest opcja kopiowania i wklejania w menu aplikacji do edycji tekstu. Tutaj ponownie możesz zaznaczyć dowolny tekst, który chcesz powielić, a następnie użyć menu edycji, aby skopiować i wkleić go kilkoma kliknięciami.
Jak kopiować i wklejać w systemie Linux:
Linux to kolejny popularny system operacyjny, jeśli chodzi o systemy komputerowe. Również tutaj operacja kopiowania i wklejania jest łatwa. Po prostu wybierz plik, który chcesz zduplikować, naciśnij Ctrl + C, aby go skopiować, a następnie przejdź do lokalizacji docelowej i naciśnij klawisze Ctrl + V.
Inną alternatywą jest użycie menu prawego przycisku myszy, szczególnie w programach takich jak terminal. Tutaj wybierz, co chcesz skopiować i kliknij prawym przyciskiem myszy. Zobaczysz opcję kopiowania. Następnie powtórz proces w lokalizacji docelowej, ponownie klikając prawym przyciskiem myszy i wybierając wklej.
Jak skopiować i wkleić w systemie Android:
Procedura kopiowania i wklejania w systemie Android nie jest taka prosta. Tutaj, aby skopiować określoną treść tekstową, musisz najpierw dotknąć i przytrzymać tekst. Następnie wyskakują dwa niebieskie uchwyty z małym menu na górze. Za pomocą uchwytów możesz wybrać tekst, który możesz skopiować, a następnie dotknij ikony kopiowania w małym menu u góry. Następnie przejdź do miejsca docelowego i dotknij pola, w którym chcesz wprowadzić tekst, a zobaczysz nad nim małą ikonę wklejania.

W przypadku plików proces jest podobny i będziesz musiał dotknąć i przytrzymać wszystko, co chcesz skopiować. Zobaczysz opcję kopiowania, a następnie ikonę menu z trzema kropkami. Następnie za pomocą ikony menu z trzema kropkami wklej ją w miejscu docelowym.
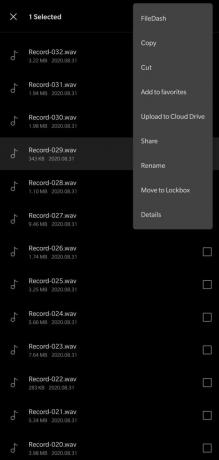
Niektóre aplikacje mogą mieć trzy paski zamiast trzech kropek. Zwróć uwagę, gdzie pojawia się ikona menu po dotknięciu i przytrzymaniu czegoś konkretnego. A następnie wklej go ponownie, długo dotykając w preferowanym miejscu.

W systemie Android, jeśli dotkniesz łącza internetowego i przytrzymasz go przez chwilę, łącze to zostanie automatycznie skopiowane do schowka. Możesz dotknąć paska adresu i wybrać wklej.
Jak kopiować i wklejać na iPhonie i iPadzie:
W przypadku iPadów i iPhone'ów proces przebiega dokładnie podobnie jak w przypadku Androida. Każdy tekst, który można skopiować, musisz go dotknąć i przytrzymać. Zobaczysz pasek menu i kilka uchwytów, które możesz poruszać się, aby wybrać wymagany tekst. Następnie dotknij kopiowania i przejdź do pustego miejsca, w którym chcesz wkleić, i dotknij tego również. Zobaczysz wtedy opcję wklejania. Oznacza to, że jest dokładnie podobny do Androida.
W przypadku kopiowania plików, obrazów i innych elementów w pamięci wewnętrznej, długie naciśnięcie ich spowoduje wyświetlenie opcji kopiowania.
Są to więc wszystkie możliwe sposoby kopiowania plików, tekstu lub danych z jednego miejsca i wklejania ich w dowolnym wymaganym obszarze. Jest to wbudowana funkcja systemu, która przydaje się w kilku scenariuszach.
Jeśli masz jakieś pytania lub pytania dotyczące tego przewodnika, skomentuj poniżej, a my skontaktujemy się z Tobą. Nie zapomnij też zapoznać się z naszymi innymi artykułami na temat porady i wskazówki dotyczące iPhone'a,Wskazówki i porady dotyczące Androida, Wskazówki i porady dotyczące komputerai wiele więcej, aby uzyskać więcej przydatnych informacji.



