Jak zainstalować Google Apps na urządzeniu Huawei (Usługi Play / Sklep)
Wskazówki I Porady Dotyczące Androida / / August 05, 2021
W tym samouczku pokażemy, jak zainstalować Google Apps na urządzeniach Huawei. Nie zagłębiając się w polityczną imprezę, trwa wojna handlowa między Stanami Zjednoczonymi a Chinami. W rezultacie doprowadziło to do zakazu Huawei w byłym kraju. Ale to nie wszystko. Rząd poinstruował również Google, aby zaprzestał dostarczania wszystkich swoich aplikacji, struktur i usług na urządzeniach Huawei.
Stworzyło to wiele kłopotów dla użytkowników posiadających urządzenia tego producenta OEM. W końcu trzeba wprowadzić, jak wyglądałoby urządzenie z Androidem bez ekosystemu Google. Jednak dzięki otwartemu oprogramowaniu Androida wielu programistów znalazło przydatne obejście tego ograniczenia. W tym przewodniku udostępnimy jedną taką wskazówkę, która pomoże Ci zainstalować Google Apps na urządzeniu Huawei. Idź dalej.

Spis treści
-
1 Jak zainstalować Google Apps na urządzeniu Huawei
- 1.1 Wymagania wstępne
- 1.2 KROK 1: Przygotowanie pamięci USB
- 1.3 KROK 2: Przywróć kopię zapasową z pamięci USB
- 1.4 KROK 3: Instalowanie Google Apps
- 1.5 KROK 4: Zaloguj się na swoje konto Google
- 1.6 KROK 5: Zainstaluj Google Services Framework
- 1.7 KROK 6: Zainstaluj usługi Google Play
- 1.8 KROK 7: Usuń identyfikator Google Services Framework
- 1.9 KROK 8: Wygeneruj nowy identyfikator Google Services Framework
- 1.10 KROK 9: Zaktualizuj usługi Google Play
Jak zainstalować Google Apps na urządzeniu Huawei
Istnieje kilka warunków wstępnych, które musi spełniać Twoje urządzenie. Upewnij się, że Twoje urządzenie spełnia wszystkie te wymagania i dopiero wtedy przejdź do kolejnych kroków instalacji.
Wymagania wstępne
- Przede wszystkim utwórz plik pełna kopia zapasowa urządzenia.
- Do tego procesu potrzebna będzie również pamięć USB. Możesz użyć adaptera USB-C OTG z „normalną” pamięcią USB lub pamięci USB-C.
- Podobnie będziesz musiał sformatować swoje urządzenie. Bez tego nie byłbyś w stanie przeprowadzić opisanych poniżej poprawek. Przejdź więc do menu Ustawienia, wyszukaj opcję Resetuj i przywróć ustawienia fabryczne.
- Teraz pobierz GooglePack. Zawiera wszystkie niezbędne aplikacje i usługi Google. Kredyty za ten plik należą do starszego członka XDA letchky.
Otóż to. To były wymagane pliki. Możesz teraz wykonać kroki instalacji Google Apps na swoim urządzeniu Huawei.
KROK 1: Przygotowanie pamięci USB
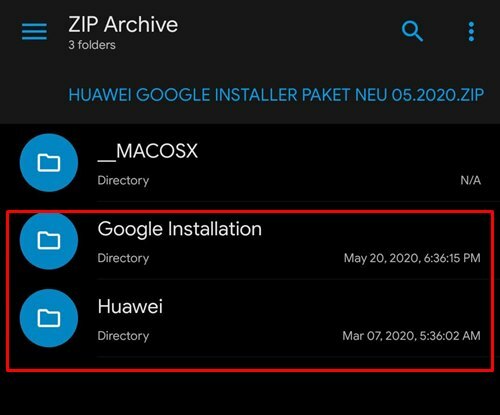
Po pobraniu pakietu Google wypakuj jego zawartość i przenieś na pamięć USB. Powinieneś znaleźć dwa foldery o nazwach Instalacja Google i Huawei. Upewnij się, że oba znajdują się w katalogu głównym pamięci USB, a nie w żadnym folderze.
KROK 2: Przywróć kopię zapasową z pamięci USB
- Podłącz pamięć USB do urządzenia Huawei i przejdź do następującej lokalizacji:
Ustawienia / System i aktualizacje / Kopia zapasowa i przywracanie / Kopia zapasowa danych / Pamięć zewnętrzna / Pamięć USB
- Teraz wybierz ten plik kopii zapasowej i dotknij Przywróć.

Plik kopii zapasowej - Następnie poprosi o hasło, wpisz: firlando234
KROK 3: Instalowanie Google Apps
- Po zakończeniu przywracania na urządzeniu powinna zostać zainstalowana aplikacja Lzplay.
- Uruchom go i dotknij Aktywuj, a następnie Zezwól i naciśnij niebieski przycisk.
- Teraz otwórz aplikację Menedżer plików na swoim urządzeniu i przejdź do folderu instalacyjnego Google.
- Zainstaluj następujące sześć aplikacji z tego folderu:

- Google android.gms.policy sidecar aps.apk
- Google Contacts Sync.apk
- GMS Core 19.apk
- Playstore.apk
- Shared Library.apk
- GAM_v4.0.3.apk
- Teraz wykonaj poniższe czynności, aby zalogować się na swoje konto, a następnie zainstalować Google Apps na urządzeniu Huawei.
KROK 4: Zaloguj się na swoje konto Google
- Nadszedł czas, aby zalogować się na swoje konto Google. W tym celu udaj się do następującej lokalizacji:
Ustawienia / Użytkownicy i konta / Dodaj konto / Google
- Postępuj zgodnie z instrukcjami wyświetlanymi na ekranie, aby zakończyć proces konfiguracji.
- Ponadto, jeśli chcesz dodać inne konto Google, zrób to od razu. Nie będziesz mógł tego zrobić później.
KROK 5: Zainstaluj Google Services Framework
- Uruchom aplikację File Manager na swoim urządzeniu i przejdź do folderu instalacyjnego Google.
- Zainstaluj następującą aplikację:
Platforma usług Google-com.google.android.gsf-29-v10.apk

- Po instalacji możesz otrzymywać ciągłe powiadomienia o awarii Google Play Protect. To nie jest problem, jest tymczasowy i zostanie rozwiązany później.
KROK 6: Zainstaluj usługi Google Play
- Będziesz teraz musiał ponownie odinstalować Usługi Google Play. W tym celu udaj się do poniższej lokalizacji.
Ustawienia / Aplikacje / Aplikacje / Pokaż procesy systemowe / Usługi Google Play
- Stuknij w Odinstaluj, aby usunąć usługi Play.
- Gdy to zrobisz, uruchom Eksplorator plików i przejdź do instalacji Google.
- Następnie zainstaluj aplikację GMS Core Mod 1.apk z tego folderu. Następnie następny krok instalacji Google Apps na urządzeniu Huawei wymaga odinstalowania identyfikatora Google Services Framework ID.

KROK 7: Usuń identyfikator Google Services Framework
- Ponownie przejdź do folderu instalacyjnego Google i tym razem zainstaluj plik Device ID_v1.0_apkpure.com.apk.
- Teraz uruchom aplikację Menedżer urządzeń i dotknij „Przyznaj uprawnienia” w polu „IMEI”.
- W wyświetlonym oknie dialogowym uprawnień dotknij Zezwalaj.
- Od teraz unikalny identyfikator będzie dostępny w ramach Google Service Framework (GFS). Należy to usunąć.
- W tym celu udaj się do poniższej lokalizacji:
Ustawienia / Aplikacje / Aplikacje / Pokaż procesy systemowe / Google Services Framework
- Stuknij w Pamięć, a następnie usuń dane i pamięć podręczną.

- Teraz wróć do aplikacji Menedżer urządzeń i sprawdź, czy unikalny identyfikator został usunięty, czy nie. Jeśli nadal tam jest, uruchom ponownie urządzenie, a następnie ponownie zapoznaj się z innymi krokami, aby usunąć pamięć podręczną i dane struktury usług Google. Rób to dalej, aż unikalny identyfikator zostanie usunięty.
KROK 8: Wygeneruj nowy identyfikator Google Services Framework
- Teraz, gdy usunęliśmy identyfikator urządzenia, przyszedł czas na wygenerowanie nowego. W tym celu udaj się do poniższej lokalizacji:
Ustawienia / Aplikacje / Aplikacje / Sklep Google Play
- Usuń pamięć podręczną i dane Sklepu Play. Gdy to zrobisz, uruchom tę aplikację i możesz otrzymać komunikat o błędzie połączenia.
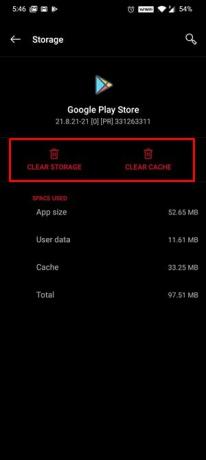
- Stuknij w przycisk Spróbuj ponownie i sprawdź, czy możesz uzyskać dostęp do sklepu. W niektórych przypadkach może być konieczne dotknięcie tego przycisku Spróbuj ponownie około 15-20 razy.
- Możesz również rozważyć wyczyszczenie pamięci podręcznej i danych struktury usług Google, a także sklepu Google Play. Przejdźmy teraz do ostatniego kroku, aby zainstalować Google Apps na urządzeniu Huawei, aktualizując Usługi Play.
KROK 9: Zaktualizuj usługi Google Play
- Czas zaktualizować usługi Google Play. W tym celu odinstalowalibyśmy go i ponownie zainstalowali jego zmodyfikowaną wersję. Udaj się więc do poniższej lokalizacji:
Ustawienia / Aplikacje / Aplikacje / Pokaż procesy systemowe / Usługi Google Play
- Teraz dotknij przycisku Odinstaluj, aby usunąć tę aplikację z urządzenia.
- Następnie uruchom aplikację File Manager i przejdź do instalacji Google.
- Z tego folderu zainstaluj GMS Core Mod 2.apk
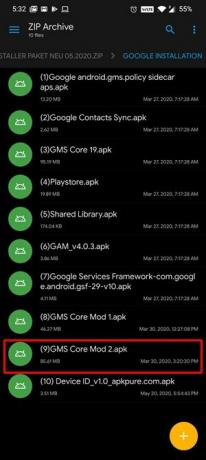
Dzięki temu proces dobiega końca. Jeśli jednak nadal napotykasz komunikat o błędzie Play Protect, będziesz musiał powtórzyć proces od KROKU 6, tj. Instalacji usług Google Play. Jednak w niektórych przypadkach urządzenie może utknąć w połowie procesu bez wyjścia.
Jeśli tak się stanie, może być konieczne sformatowanie urządzenia i powtórzenie wszystkich kroków od początku. W tej notatce kończymy przewodnik dotyczący instalowania Google Apps na urządzeniach Huawei. Jeśli nadal masz jakieś problemy, daj nam znać w sekcji komentarzy poniżej. Ponadto, oto kilka równie przydatnych Porady i wskazówki dotyczące iPhone'a, Wskazówki i porady dotyczące komputera, i Wskazówki i porady dotyczące Androida które powinieneś sprawdzić.


![Pobierz A705MNXXU5BTE2: Galaxy A70 aktualizację do Androida 10 [Ameryka Południowa]](/f/57752b823e97aa8681c590ca51741f28.jpg?width=288&height=384)
