Jak włączyć i wyłączyć opcje programisty na urządzeniu z Androidem
Wskazówki I Porady Dotyczące Androida / / August 05, 2021
Android to świetny system operacyjny, który pozwala użytkownikowi dostosować urządzenie tak, jak chce. Chociaż istnieją pewne środki ostrożności, o które należy zadbać przed dostosowaniem smartfona, poprawnie wykonane otwiera świat nowych funkcji i ulepszeń. Widzieliśmy wiele modów i modułów, które zwiększają produktywność urządzenia. Ale istnieje ukryte lub raczej tajne menu w opcji Ustawienia o nazwie „Opcje programisty”, które pozwala użytkownikowi na wiele podstawowych ustawień i poprawek, które zapewniają dodatkowe funkcje dla urządzenie.
Jednak, jak sugeruje nazwa, jest on przeznaczony dla użytkowników, którzy są świadomi tego, z czym mają do czynienia, ponieważ jeden zły przełącznik może spowodować uszkodzenie ich urządzenia z Androidem. W tym poście poprowadzimy Cię, jak włączyć i wyłączyć opcje programisty na urządzeniu z Androidem. Nie wszystkie ustawienia w Opcjach programisty są przeznaczone dla programistów, zamiast tego istnieje kilka ustawień, takich jak wyłączenie animacje przyspieszające działanie urządzenia, fałszujące lokalizację GPS lub włączające debugowanie USB itp., które są przeznaczone dla przeciętnych użytkowników też. Mając to na uwadze, przejdźmy bezpośrednio do artykułu, aby dowiedzieć się więcej o tej ukrytej opcji:

Spis treści
- 1 Opcje programisty: korzyści
-
2 Jak włączyć i wyłączyć opcje programisty na urządzeniu z Androidem
- 2.1 Włącz opcje programisty
- 2.2 Wyłącz opcje programisty
Opcje programisty: korzyści
Zanim przejdziemy do procedury wyłączania lub włączania opcji programisty na urządzeniach z Androidem, pozwól nam najpierw zrozum kilka podstawowych rzeczy, takich jak korzyści płynące z tej ukrytej opcji dla przeciętnego użytkownika deweloper. Tak więc, według urzędnika Google strona internetowa, poniżej znajduje się lista głównych opcji i ich korzyści, które uzyskasz w menu Opcje programisty.
- Pamięć: (W systemie Android 8.0 i nowszych) Wyświetl statystyki pamięci, takie jak średnie zużycie pamięci, wydajność pamięci, łączna ilość dostępnej pamięci, średnie wykorzystanie pamięci, ilość dostępnej pamięci i ilość używanej pamięci aplikacje.
- Tryb demonstracyjny interfejsu systemu: Ułatwia robienie czystych zrzutów ekranu, wyświetlając ogólny, wstępnie ustawiony pasek powiadomień, który nie wyświetla powiadomień ani ostrzeżeń o niskim poziomie naładowania baterii. Włącz tryb demonstracyjny umożliwia zmianę wyglądu paska stanu za pomocą poleceń trybu demonstracyjnego ADB. Możesz też użyć opcji Pokaż tryb demonstracyjny, aby ukryć powiadomienia i wyświetlić wstępnie ustawiony pasek stanu.
- Hasło kopii zapasowej na pulpicie: Ustawia hasło zapasowe, dzięki czemu można używać poleceń ADB do tworzenia kopii zapasowych i przywracania aplikacji urządzenia i danych chronionych hasłem.
-
Nie zasypiaj: Ustawia ekran tak, aby pozostawał włączony po każdym podłączeniu.

- Debugowanie USB: Opcje debugowania zapewniają sposoby konfigurowania debugowania na urządzeniu i ustanawiania komunikacji między urządzeniem a komputerem deweloperskim.
- Wybierz aplikację do pozorowania lokalizacji: Użyj tej opcji, aby sfałszować lokalizację GPS urządzenia, aby sprawdzić, czy Twoja aplikacja zachowuje się tak samo w innych lokalizacjach. Aby skorzystać z tej opcji, pobierz i zainstaluj aplikację do pozorowanej lokalizacji GPS.
- Wybierz konfigurację USB: Aby określić, w jaki sposób komputer ma identyfikować urządzenie. Możesz skonfigurować urządzenia tylko do ładowania, przesyłania plików (MTP), przesyłania zdjęć (PTP), korzystania z mobilnego Internetu na komputerze (RNDIS) lub przesyłania plików audio lub MIDI.
-
Wersja Bluetooth AVRCP: Wybierz wersję profilu, której chcesz używać do sterowania wszystkimi urządzeniami Bluetooth A / V, do których Twoje urządzenie ma dostęp. Dodatkowo, aby dostroić odtwarzanie dźwięku na urządzeniu, dotknij i ustaw następujące opcje:
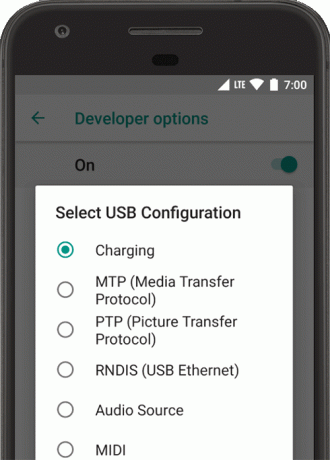
- Kodek audio Bluetooth: dostosuj jakość dźwięku (kodek) swoich urządzeń, wybierając jeden z następujących kodeków:
- SBC: przesyłanie danych do urządzeń wyjściowych audio Bluetooth, takich jak słuchawki i głośniki.
- AAC: Lepsza jakość dźwięku z urządzeń przewodowych niż MP3 przy podobnych szybkościach transmisji.
- aptX: czysty dźwięk bezprzewodowy w wysokiej jakości smartfonach, głośnikach, listwach dźwiękowych, słuchawkach i tabletach.
- aptX HD: przesyłanie strumieniowe w wysokiej rozdzielczości do urządzeń Bluetooth.
- LDAC: Zapewnia wysokiej jakości słuchanie muzyki przez połączenia bezprzewodowe.
- Włącz opcjonalne kodeki i Wyłącz opcjonalne kodeki: Jeśli masz zainstalowane dodatkowe implementacje kodeków, użyj tych opcji, aby je włączyć i wyłączyć.
- Kodek audio Bluetooth: dostosuj jakość dźwięku (kodek) swoich urządzeń, wybierając jeden z następujących kodeków:
- Zakres próbkowania dźwięku Bluetooth: Dostosuj liczbę próbek audio na sekundę, wybierając częstotliwość próbkowania kodeka audio. Wyższe częstotliwości próbkowania zużywają więcej zasobów.
- Bity audio Bluetooth na próbkę: Ustaw liczbę bitów informacji w każdej próbce dźwięku. Przy wyższej szybkości transmisji dźwięk jest lepszy, ale plik próbki jest większy.
- Tryb kanału audio Bluetooth: Wybierz mono lub stereo.
- Kodek Bluetooth Audio LDAC: Zoptymalizuj dźwięk, aby zwiększyć jakość dźwięku, zrównoważyć jakość dźwięku i połączenia, poprawić jakość połączenia lub użyć adaptacyjnej szybkości transmisji bitów, aby zrównoważyć jakość dźwięku i połączenia.
- Agresywne przekazywanie Wi-Fi do sieci komórkowej: Gdy sygnał jest słaby, Wi-Fi jest bardziej wydajne w przekazywaniu połączenia danych do sieci komórkowej.
- Pokaż krany: Wyświetl stuknięcia po dotknięciu ekranu. Pod palcem lub rysikiem pojawia się kółko, które podąża za Tobą podczas poruszania się po ekranie.
- Lokalizacja wskaźnika: Aby pokazać położenie wskaźnika (stuknij) na urządzeniu za pomocą krzyżyka.
- Skala animacji okna: Ustawia prędkość odtwarzania animacji w oknie, dzięki czemu można sprawdzić jej wydajność przy różnych szybkościach. Mniejsza skala powoduje większą prędkość.
- Skala animacji przejścia: Ustawia prędkość odtwarzania animacji przejścia, dzięki czemu można sprawdzić jej działanie przy różnych szybkościach. Mniejsza skala powoduje większą prędkość.
- Symuluj dodatkowe wyświetlacze: Tworzy dodatkowy wyświetlacz jako nakładkę na urządzeniu. Jest to przydatne podczas obsługi dodatkowych wyświetlaczy z prezentacją.
- Wymuś 4x MSAA: Włącza wielopróbkowy antyaliasing (MSAA) w Open GL ES 2.0, aby przyspieszyć zaawansowane gry i aplikacje.
- Wyłącz nakładki sprzętowe: Korzystanie z nakładki sprzętowej pozwala każdej aplikacji, która wyświetla coś na ekranie, zużywać mniej mocy obliczeniowej. Bez nakładki aplikacja współdzieli pamięć wideo i musi stale sprawdzać kolizje i przycinanie, aby renderować prawidłowy obraz. Sprawdzanie zużywa dużo mocy obliczeniowej.
- Wyłącz kierowanie dźwięku USB: Aby wyłączyć automatyczne kierowanie do zewnętrznych urządzeń audio podłączonych do komputera przez port USB.
- Monitorowanie: Opcje monitorowania zapewniają wizualne informacje o wydajności aplikacji, takie jak długie wątki i operacje na GPU.
- Limit procesów w tle aby ustawić liczbę procesów, które mogą jednocześnie działać w tle.
- Wymuś zezwolenie na aplikacje zewnętrzne: Ta opcja umożliwia skonfigurowanie dowolnej aplikacji do zainstalowania w pamięci zewnętrznej, jeśli zabraknie miejsca w pamięci wewnętrznej.
- Wymuś zmianę rozmiaru działań: Umożliwia to wymuszenie działania aplikacji w trybie podziału.
Jak włączyć i wyłączyć opcje programisty na urządzeniu z Androidem
Włącz opcje programisty
Do Włączyć the Opcja programisty na swoim urządzeniu wykonaj poniższe czynności:
- Przejdź do Ustawienia menu urządzenia z systemem Android.
- Następnie przewiń w dół i przejdź do O.
- Teraz musisz się udać Informacje o oprogramowaniu >> Więcej.
- Tutaj dotknij Numer kompilacji 7-8 razy, aż zobaczysz wiadomość „Jesteś teraz programistą”.
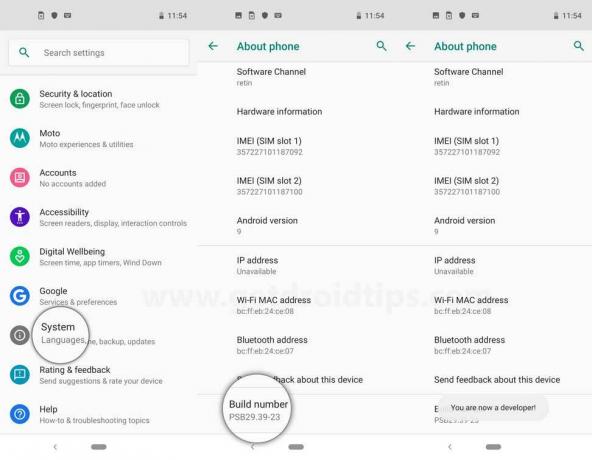
Możesz obejrzeć film poniżej, jak włączyć Opcje programisty na dowolnym urządzeniu z Androidem. (Uwaga: do tego celu wykorzystaliśmy Galaxy S10, ale można go zastosować na każdym urządzeniu z Androidem.)
Wyłącz opcje programisty
Do Wyłączyć the Opcja programisty na swoim urządzeniu wykonaj poniższe czynności:
Metoda 1:
- Przejdź do Ustawienia menu urządzenia z systemem Android.
- Następnie przewiń w dół i przejdź do Opcje programisty.
- Przełącz przycisk suwaka na Wył. U góry prawego panelu.
Metoda 2:
- Zmierzać do Ustawienia.
- Iść do Aplikacje.
- Następnie przewiń w dół i znajdź System.
- Iść do Przechowywanie.
- naciśnij Wyczyść dane. (Pamiętaj, że jeśli wykonasz ten krok, wszystkie konta ustawień systemu itp. Zostaną usunięte)
Więc masz to z mojej strony w tym poście. Mam nadzieję, że polubiliście ten post i byliście w stanie zrozumieć znaczenie, a także sposób włączania i wyłączania menu Opcje programisty w Ustawieniach na dowolnym smartfonie z Androidem. Daj nam znać w komentarzach poniżej, jeśli napotkasz jakiś plik problemów zgodnie z powyższymi poleceniami. Do następnego wpisu… Pozdrawiam!
Certyfikowany przez firmę Six Sigma i Google Digital Marketer, który pracował jako analityk w Top MNC. Entuzjasta technologii i motoryzacji, który lubi pisać, grać na gitarze, podróżować, jeździć na rowerze i odpoczywać. Przedsiębiorca i Blogger.



