Jak zainstalować Systemless Xposed na Pixel 2 i Pixel 2 XL
Wskazówki I Porady Dotyczące Androida / / August 05, 2021
Xposed Framework i towarzysząca mu aplikacja Xposed Installer to bardzo przydatne narzędzia, jeśli chodzi o ulepszanie smartfonów z Androidem, ale jedna wada używania polega na tym, że uruchomisz sprawdzanie Google SafetyNet, co uniemożliwi otrzymywanie ważnych aktualizacji i korzystanie z niektórych funkcji usług Google Play. Możesz to jednak ominąć, korzystając z modułu Xposed dostarczonego przez oprogramowanie Magisk. W tym artykule pokażę, jak zainstalować bezsystemową Xposed na Pixel 2 i Pixel 2 XL.

Magisk to platforma programowa, której można użyć do instalowania modułów w celu wykonywania określonych funkcji na poziomie administratora na smartfonie z Androidem. Jest podobny do Xposed Framework, ale w przeciwieństwie do Xposed, który wprowadza zmiany w plikach systemowych urządzenia w celu wykonania pełnego instalacja, Magisk modyfikuje tylko obraz rozruchowy i instaluje pliki na partycjach / data i / cache, pozostawiając / system partycje.
W ten sposób możesz ominąć kontrole SafetyNet, a gdy chcesz zainstalować oficjalne aktualizacje OTA na swoim smartfonie, jest to tak proste, jak odinstalowanie Magiska przez TWRP Recovery, zainstalowanie aktualizacji i ponowna instalacja Magiska przez to samo TWRP.
Spis treści
-
1 Czego potrzebujesz
- 1.1 Odblokuj program ładujący w Pixelu 2 i Pixel 2 XL
- 1.2 Zainstaluj TWRP Recovery na swoim Pixel 2 i Pixel 2 XL
- 1.3 Zainstaluj Magisk z TWRP
- 1.4 Pobierz i zainstaluj Magisk Manager
- 2 Zainstaluj Systemless Xposed na Pixel 2 i Pixel 2 XL - The Process
Czego potrzebujesz
Zanim zainstalujesz Systemless Xposed, musisz skonfigurować kilka rzeczy na urządzeniach Pixel 2 i Pixel 2. To są:
Odblokuj program ładujący w Pixelu 2 i Pixel 2 XL
Twój bootloader musi zostać odblokowany, zanim będziesz mógł zainstalować TWRP Recovery lub jakiekolwiek niestandardowe odzyskiwanie na smartfonie. Mamy obszerny przewodnik na ten temat, ale oto podsumowanie, jak odblokować program ładujący na Pixelu 2 i Pixel 2 XL:
- Zainstaluj ADB i Fastboot na swoim komputerze.
- Zainstaluj ADB i Fastboot w systemie Windows.
- Zainstaluj ADB i Fastboot na komputerze Mac.
- Włącz tryb programisty na swoim urządzeniu z Androidem, naciskając stale Numer kompilacji w telefonie O telefonie ustawienia.
- Otwórz ustawienia programisty, znajdź plik Ustawienia odblokowania OEM i włącz go.
- Następnie musisz odblokować bootloader. Jeśli wcześniej wprowadzałeś zaawansowane poprawki na urządzeniu, prawdopodobnie już to zrobiłeś i możesz pominąć ten krok. Pamiętaj, że odblokowanie bootloadera spowoduje wyczyszczenie danych urządzenia.
- Uruchom adb na swoim komputerze z urządzeniem podłączonym kablem USB.
- Jeśli Twój smartfon działa na Lollipop (Android 5.1) lub starszym, uruchom następujące polecenie
odblokowanie fastboot oem. W przeciwnym razie, jeśli działa na Marshmallow (Android 6.0) lub nowszym, uruchomflashowanie szybkiego odblokowania. - Użyj przycisków głośności, aby poruszać się w górę iw dół i zaznaczać tak, a następnie naciśnij przycisk zasilania, aby potwierdzić proces, a program ładujący zostanie odblokowany.
Zainstaluj TWRP Recovery na swoim Pixel 2 i Pixel 2 XL
Musisz zainstalować TWRP Recovery, zanim będziesz mógł zainstalować Magisk na swoim urządzeniu. Opublikowaliśmy obszerny przewodnik, jak to zrobić, ale oto podsumowanie, jak to zrobić:
- Pobierz najnowszy plik img TWRP tutaj i rozpakuj go do tego samego folderu, w którym zainstalowałeś ADB i Fastboot.
- Wyłącz urządzenie.
- Uruchom urządzenie w programie ładującym. Aby to zrobić, naciśnij jednocześnie przyciski zwiększania głośności i zasilania, aż pojawi się menu programu ładującego.
- Podłącz urządzenie do komputera przez USB.
- Na komputerze przejdź do folderu instalacyjnego ADB. Kliknij prawym przyciskiem myszy puste miejsce w folderze, przytrzymując Zmiana na klawiaturze i kliknij Otwórz okno poleceń tutaj.
- Uruchom następujące polecenie w wierszu polecenia Otwórz:
szybkie odzyskiwanie flashowania [nazwa_pliku.img]
Zastąp [filename.img] nazwą pobranego pliku TWRP Recovery img, a następnie rozszerzeniem .img. - Rozpocznie się proces flashowania. Gdy to zrobisz, uciekaj
restart fastbootaby ponownie uruchomić urządzenie. Masz teraz zainstalowany TWRP na swoim smartfonie z Androidem.
Zainstaluj Magisk z TWRP
Plik instalacyjny Magisk to tylko plik zip i należy go sflashować do telefonu za pomocą przeznaczonego do tego oprogramowania. Jeśli wcześniej zainstalowałeś Magisk i chcesz zaktualizować swoją wersję Magiska, wystarczy pobrać i zainstaluj plik zip Magisk przez Magisk Manager, ale jeśli jest to twój pierwszy raz, możesz zainstalować Magisk przez TWRP.
- Pobierz najnowszy Magisk plik zip tutaj.
- Rozpakuj pobrany powyżej plik zip Magisk do pamięci wewnętrznej telefonu.
- Wyłącz smartfon.
- Uruchom komputer w trybie odzyskiwania, naciskając jednocześnie przyciski zmniejszania głośności i zasilania przez kilka sekund. Jeśli pierwszy powyższy proces poszedł dobrze, urządzenie powinno uruchomić się w TWRP Recovery.
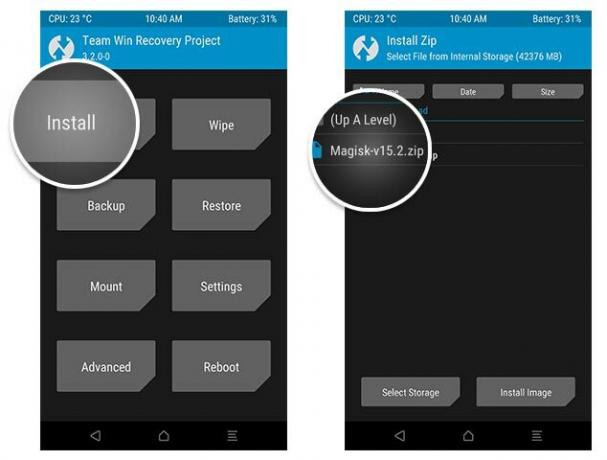
- Kliknij zainstalować w menu głównym i przejdź do miejsca, w którym rozpakowałeś plik zip instalatora Magisk w pamięci wewnętrznej telefonu.
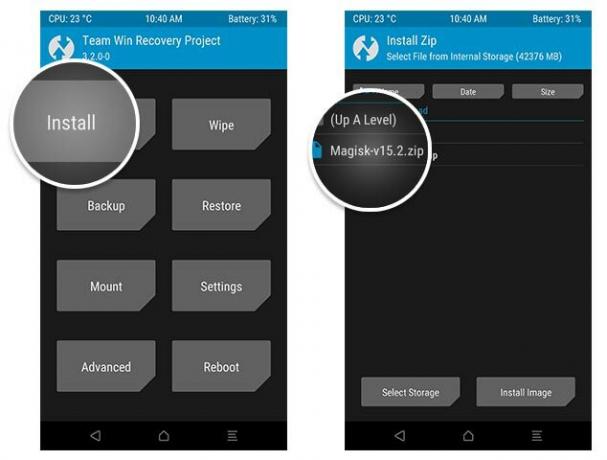
- Wybierz plik zip instalatora Magisk i przesuń przycisk potwierdzenia flash.

- TWRP Recovery zacznie teraz flashować Magisk na twoje urządzenie. Po zakończeniu procesu masz teraz zainstalowany Magisk, a urządzenie jest zrootowane. Kliknij Uruchom ponownie system w menu głównym TWRP, aby ponownie uruchomić urządzenie.
Pobierz i zainstaluj Magisk Manager
Potrzebujesz aplikacji Magisk Manager, aby zarządzać dostępem do roota i instalować moduły Magisk na swoim smartfonie. Nie dostaniesz tego w Sklepie Google Play i musisz załadować aplikację na bok, więc czas włączyć instalację z nieznanych źródeł na telefonie, jeśli jeszcze tego nie zrobiłeś.
- Pobierz najnowszą aplikację Magisk Manager tutaj.
- Pobierz i zainstaluj powyższy pakiet APK i uruchom aplikację Magisk Manager.
- Aby sprawdzić, czy masz bezsystemowy root, sprawdź górną część ekranu i czy widzisz 15.3: MAGISKSU (topjohnwu), rootowanie przez Magisk powiodło się.
Teraz, gdy masz już skonfigurowane TWRP Recovery i Magisk na swoim urządzeniu, nadszedł czas, aby zrobić główną rzecz - zainstalować systemless Xposed na smartfonie Pixel 2 i Pixel 2 XL.
Zainstaluj Systemless Xposed na Pixel 2 i Pixel 2 XL - The Process
W tym celu musisz znać poziom interfejsu API swojego telefonu, aby pobrać poprawną wersję bezsystemowego Xposed Framework. Twoje urządzenie Pixel 2/2 XL powinno działać w systemie Android 8.0 lub 8.1 Oreo, ale udostępniam listę wszystkich wersji systemu operacyjnego Android i ich poziomów API w celach informacyjnych.
| Wersja Androida | Poziom API |
| 8.1 Oreo | 27 |
| 8.0 Oreo | 26 |
| 7.1 Nougat | 25 |
| 7.0 Nougat | 24 |
| 6.0 Marshmallow | 23 |
| 5.1 Lollipop | 22 |
| 5.0 Lollipop | 21 |
| 4.4.4 / 4.4 KitKat | 19 |
| 4.3 Jelly Bean | 18 |
| 4.2 Jelly Bean | 17 |
| 4.1 Jelly Bean | 16 |
| 4.0.3-4.0.4 Ice Cream Sandwich (ICS) | 15 |
| 4.0.1-4.0.2 Ice Cream Sandwich (ICS) | 14 |
Teraz przejdźmy do głównego procesu.
- Uruchom Magisk Manager na swoim smartfonie.
- W menu aplikacji kliknij Pliki do pobrania.
- Przewiń liczne moduły Magisk dostępne do pobrania, aż zobaczysz Xposed Framework.
- Pobierz poprawną wersję bez systemu wersja odpowiadająca poziomowi interfejsu API telefonu i zainstaluj ją.
- Po zakończeniu instalacji uruchom ponownie smartfona.
- Uruchom Magisk Manager.
- Przejdź do Pliki do pobrania menu.
- Stuknij w opis tekstowy właśnie zainstalowanego Xposed Framework.
- Zawiera adres URL specjalnie zmodyfikowanej wersji Xposed Installer (zaprojektowanej do współpracy z bezsystemową strukturą Xposed). Kliknij łącze i pobierz plik apk.
- Po pobraniu zainstaluj aplikację Xposed Installer.
Teraz, gdy masz bezsystemową platformę Xposed Framework i zmodyfikowaną aplikację Xposed Installer zainstalowaną na urządzeniu Pixel 2, plik następną rzeczą do zrobienia jest aktywacja Xposed w Magisk, tak jak w przypadku każdego modułu zainstalowanego na oryginalnym Xposed Struktura. - Wróć do aplikacji Magisk Manager i przejdź do pliku Moduły menu.
- Zobaczysz, że moduł Xposed został już aktywowany. Stuknij pole wyboru, aby je dezaktywować i ponownie, aby je aktywować. Następnie uruchom ponownie urządzenie.
Mam nadzieję, że ten przewodnik był pomocny w instalacji Systemless Xposed na Pixel 2 i Pixel 2 XL.



