Jak zmienić język systemu w systemie Windows 10
Okna / / August 04, 2021
Reklamy
W tym samouczku pokażemy Ci, jak zmienić język systemu w systemie Windows 10. Podczas wstępnej konfiguracji systemu Windows wymagane jest wybranie języka wyświetlania komputera. Ale co, jeśli zechcesz to zmienić na późniejszym etapie? Cóż, na szczęście nie musisz od nowa przechodzić przez konfigurację. Na komputerze z systemem Windows jest wbudowana funkcja, która umożliwia wykonanie tego zadania bez żadnych problemów.
Jeśli chodzi o przyczynę zmiany języka, może ich być mnóstwo. Na przykład, jeśli wolisz używać innego języka lub kupiłeś używany komputer z prekonfigurowanym językiem obcym, ten przewodnik pomoże Ci. Podobnie, jeśli przenosisz się do nowego regionu i chcesz, aby Twój komputer był zsynchronizowany z lokalnym językiem, możesz również zapoznać się z poniższymi instrukcjami. W związku z tym przejdźmy do przewodnika dotyczącego zmiany języka systemu w systemie Windows 10.

Jak zmienić język systemu w systemie Windows 10
Jeśli Twój komputer z systemem Windows 10 jest podpisany przy użyciu konta Microsoft, wszystkie urządzenia zalogowane za pomocą tego konta również zostaną poddane tej zmianie. Jeśli nie chcesz, aby tak się stało, powinieneś rozważyć wyłączenie tej funkcji synchronizacji języka. Aby to zrobić, uruchom stronę Ustawienia i przejdź do Konta.
Reklamy

Następnie przejdź do opcji Synchronizuj ustawienia z lewego paska menu i wyłącz przełącznik preferencji językowych. Otóż to. Odtąd zmiana języka systemu będzie ograniczona tylko do twojego obecnego komputera, na którym wykonywane są poniższe kroki. Mając to na uwadze, przejdźmy teraz do przewodnika dotyczącego zmiany języka systemu w systemie Windows 10.
Kroki instrukcji
- Na początek użyj kombinacji klawiszy skrótu Windows + I, aby uruchomić stronę Ustawienia. Następnie przejdź do sekcji Czas i język.

- W tym celu wybierz Język z lewego paska menu. Następnie kliknij „Dodaj preferowany język” w sekcji Preferowane języki.

- Wybierz żądany język z listy i kliknij Dalej.

- Następnie zaznacz wszystkie powiązane funkcje językowe i kliknij Zainstaluj. Twój preferowany język zostanie teraz pobrany na komputer.
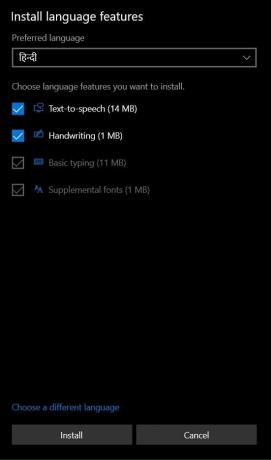
- Po zakończeniu wróć do strony Region i język i kliknij język, który właśnie wybrałeś.
- Zobaczysz teraz trzy opcje: Ustaw jako domyślne, Opcje i Usuń. Kliknij opcję Ustaw jako domyślną, aby zmienić język systemu w systemie Windows 10.

- Monit systemu Windows poprosi teraz o wylogowanie się, aby zmiana miała miejsce. Więc kliknij Tak, wyloguj się teraz.
- Następnie zaloguj się ponownie do komputera i dzięki temu zmieniłeś język systemu w systemie Windows 10. Jednak języki ekranu powitalnego (Zaloguj / wyloguj, Zamknij), Konto systemowe i Nowe konto użytkownika nie zostały jeszcze zmienione.
- W tym celu przejdź do Panelu sterowania i zmień opcję „Wyświetl według” na Duże ikony.
- Wybierz Regiony z listy i przejdź do sekcji Administracja. Kliknij przycisk Ustawienia kopiowania.

- Następnie w sekcji „Skopiuj bieżące ustawienia do” włącz opcje „Ekran powitalny i konta systemowe” oraz „Nowe konta użytkowników”.

- Na koniec kliknij OK> Zastosuj> OK i uruchom ponownie komputer.
Otóż to. To były kroki, aby zmienić język systemu w systemie Windows 10. Jeśli masz jakieś pytania, daj nam znać w sekcji komentarzy poniżej. Na koniec, oto kilka Porady i wskazówki dotyczące iPhone'a, Wskazówki i porady dotyczące komputera, i Wskazówki i porady dotyczące Androida które również powinieneś sprawdzić.



