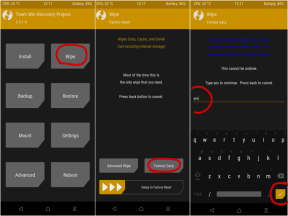Jak naprawić znaki specjalne klawiatury systemu Windows 10, jeśli nie działa?
Wskazówki I Porady Dotyczące Androida / / August 05, 2021
Chociaż nie używamy zbyt często znaków specjalnych na naszych klawiaturach, są one ważną częścią tworzenia treści. Jednak czasami użytkownicy narzekają, że znaki specjalne na klawiaturach nie działają. Załóżmy, że ktoś pisze wiadomość e-mail i symbol @ nie działa. Więc jakie mogą być problemy i jak można je naprawić.? Przyczyn może być wiele Znaki specjalne klawiatury nie działają zgodnie z przeznaczeniem.
W tym przewodniku wyjaśnimy różne przyczyny, dla których znaki specjalne mogą nie działać. Być może masz oczekującą aktualizację sterownika lub niektóre problemy można rozwiązać ręcznie. Możesz wypróbować różne poprawki, które umieściliśmy poniżej, jeśli napotykasz problem niedziałających znaków specjalnych klawiatury.

Spis treści
-
1 Jak naprawić znaki specjalne klawiatury systemu Windows 10, jeśli nie działa?
- 1.1 Czy Numlock jest włączony.?
- 1.2 Spróbuj ponownie uruchomić
- 1.3 Skorzystaj z narzędzia do rozwiązywania problemów z klawiaturą
- 1.4 Użyj mapy znaków
- 1.5 Zaktualizuj sterownik urządzenia
- 1.6 Sprawdź układ klawiatury
Jak naprawić znaki specjalne klawiatury systemu Windows 10, jeśli nie działa?
Ten przewodnik rozwiązywania problemów jest w zasadzie skierowany do komputerów PC z systemem Windows 10. Teraz, jeśli masz inny starszy system operacyjny Windows, możesz również wypróbować przewodniki.
Przejdźmy do listy rozwiązywania problemów. Musisz wykonać pewne podstawowe poprawki, które powinny koniecznie rozwiązać problem z postaciami.
Czy Numlock jest włączony.?
Niektóre współczesne komputery / laptopy nie mają klawisza Numlock. Jednak starsze klawiatury miały Numlock. Jeśli klawisz NumLock jest włączony, nie możesz wpisywać znaków specjalnych. Więc spróbuj sprawdzić, czy jest włączony. Następnie dotknij klawisza, aby go wyłączyć. Ponadto ważne jest, aby sprawdzić, czy sam klucz ma jakieś problemy, które mogą z kolei wywołać brak działania. Spróbuj więc kilka razy nacisnąć klawisz NumLock, aby zobaczyć, czy wszystko działa dobrze, czy nie. Jeśli ma jakieś problemy, możesz rozważyć wymianę.
Spróbuj ponownie uruchomić
Może Twój komputer przeszedł właśnie nową aktualizację i nie został jeszcze uruchomiony ponownie, aby zintegrować nowe zmiany. Może to powodować problem ze znakami specjalnymi klawiatury. Spróbuj więc ponownie uruchomić komputer. Następnie sprawdź, czy znaki specjalne działają dobrze, czy nie.?
Skorzystaj z narzędzia do rozwiązywania problemów z klawiaturą
Czy wiesz, że Twój system Windows 10 jest wyposażony we wbudowane narzędzie do rozwiązywania problemów z klawiaturą? Wszystko, co musisz zrobić, to wywołać aplikację i pozwolić jej zająć się problemem. W ten sposób możesz uzyskać do niego dostęp.
- Przejdź do Ustawienia > Aktualizacja i bezpieczeństwo
- Następnie na ekranie po lewej stronie możesz zobaczyć opcję o nazwie Rozwiązywanie problemów. Kliknij na to.
- W sekcji Rozwiązywanie problemów zobaczysz opcje naprawy różnych atrybutów sprzętu i oprogramowania.
- Kliknij Klawiatura. To będzie główna atrakcja. Zobaczysz opcję uruchom narzędzie do rozwiązywania problemów. Kliknij na to.

- Po przypuszczalnym rozwiązaniu problemu uruchom ponownie komputer.
- Teraz spróbuj wpisać znaki specjalne.
Użyj mapy znaków
Innym szybkim rozwiązaniem problemu jest skorzystanie z wbudowanej mapy znaków na komputerze.
- W wyszukiwarce Windows poszukaj Mapa znaków

- Otwórz aplikację

- Skopiuj wybrany znak i wklej go w treści tekstu. Otóż to.
Zaktualizuj sterownik urządzenia
Czasami z powodu przestarzałych sterowników urządzeń do urządzenia może wkradać się wiele problemów, w tym niedziałające znaki specjalne klawiatury. Sprawdź więc, czy jest jakaś nowa oczekująca aktualizacja sterownika klawiatury.
- Iść do Ten komputer ikonę na pulpicie. Kliknij prawym przyciskiem myszy > Nieruchomości
- Na następnym ekranie kliknij po lewej stronie Menadżer urządzeń

- Teraz zobaczysz listę podłączonych urządzeń
- Przejdź do klawiatura, rozwiń to.
- Następnie kliknij prawym przyciskiem myszy> Uaktualnij sterownik.

Uwaga
W przeciwnym razie możesz odinstalować sterownik. Następnie uruchom ponownie urządzenie. Twój komputer automatycznie ponownie zainstaluje sterownik. Wypróbuj tę metodę, jeśli aktualizacja sterowników nie działa.
Sprawdź układ klawiatury
W zależności od posiadanej klawiatury należy odpowiednio ustawić układ klawiatury. Jeśli nieumyślnie wmieszasz się w język klawiatury, możesz skończyć z językiem, którego twoja klawiatura nie obsługuje. Aby rozwiązać te problemy,
- Przejdź do pulpitu, kliknij Ctrl + I. Zostaniesz przekierowany do Ustawienia Strona
- Kliknij Czas i język

- W lewym okienku, które widzisz, kliknij Język
- Teraz pod Preferowane języki, możesz sprawdzić. Użyj klawiszy strzałek w górę i w dół, aby przejść z jednego języka na inny.

- Kliknij opcję, aby sprawdzić układ klawiatury
- Jeśli układ preferowanej klawiatury pasuje do klawiatury fizycznej, użyj opcji Dodaj klawiaturę.
- Teraz uruchom ponownie komputer
Aby sprawdzić, czy rozwiązałeś problem, po ponownym uruchomieniu komputera naciśnij klawisz Windows + R. Wpisz OSK, aby otworzyć klawiaturę ekranową. Teraz sprawdź, czy symbole pasują do wprowadzonych danych.
Więc to wszystko. To były podstawowe instrukcje rozwiązywania problemów, których można użyć do naprawienia znaków specjalnych klawiatury, jeśli nie działają.
Może Ci się spodobać,
- Jak dostosować emotikony Androida za pomocą Gboard
- Jak zainstalować iCloud na Androidzie jako aplikację internetową
Swayam jest profesjonalnym blogerem technicznym z tytułem magistra w zakresie aplikacji komputerowych, a także ma doświadczenie w programowaniu na Androida. Jest zagorzałym wielbicielem systemu operacyjnego Stock Android Poza blogowaniem technicznym uwielbia gry, podróże i grę na gitarze.


![Jak zainstalować Stock ROM na Clementoni T791 [plik flash oprogramowania układowego]](/f/c4fc127a74525097121f2f08cbfd1098.jpg?width=288&height=384)