Jak utworzyć prezentację programu Microsoft PowerPoint jako tylko do odczytu
Okna / / August 04, 2021
Reklamy
Twórca treści zawsze obawia się kradzieży lub nieetycznej modyfikacji jego pracy przez kogoś. Dotyczy to wszelkiego rodzaju treści, które można tworzyć na dowolnej platformie. Jeśli musisz przesłać jakikolwiek projekt za pomocą Microsoft Powerpoint, ktoś może spróbować go zmodyfikować. Albo ktoś może włamać się do komputera lub ukraść pendrive, na którym przechowywany jest projekt. Osoby, które uzyskają dostęp do pliku prezentacji, mogą próbować go edytować. Tak więc, aby powstrzymać kogokolwiek przed modyfikowaniem lub usuwaniem ciężkiej pracy, możesz ustaw prezentację PowerPoint jako tylko do odczytu lub zabezpiecz go hasłem.
W tym przewodniku pokażę ci, jak to zrobić. Możesz również oznaczyć swoją prezentację jako ostateczną wersję swojej pracy. Oznacza to, że ktokolwiek otrzyma lub zobaczy Twój plik, będzie wiedział, że nie wymaga on dalszej edycji. Myślę, że ustawienie pliku prezentacji jako tylko do odczytu lub oznaczenie go jako ostatecznego to świetny sposób na zabezpieczenie jego zawartości. Opcja edycji będzie nadal dostępna, ale jako opcja. Jeśli twój plik znajdzie się w rękach nieetycznej osoby, może ona edytować lub usunąć twoją pracę.
Utwórz prezentację programu Microsoft PowerPoint jako tylko do odczytu
Oto kroki
- Otwórz prezentację PowerPoint
- Kliknij Plik > kliknij Informacje
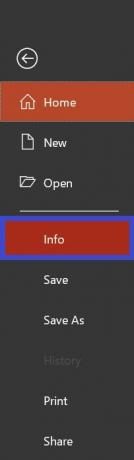
- Następnie kliknij Chroń prezentację
- Wybierz Zawsze otwieraj tylko do odczytu

- Teraz zapisz plik, wykonując Ctrl + S
- Po otwarciu prezentacji nad prezentacją zobaczysz, że jest ona oznaczona jako tylko do odczytu.

- Jak powiedziałem, osoba przeglądająca nadal może edytować prezentację. Mogą kliknąć Edytuj mimo to edytować prezentację.
Oznaczanie prezentacji jako ostatecznej wersji roboczej
Jak na moją poprzednią wzmiankę, możesz dodać znak, że Twój projekt jest ostateczną wersją Twojej pracy. Nie wymaga żadnej edycji ani modyfikacji.
Reklamy
- Kliknij Plik > idź do Informacje
- Wybierz Chroń prezentację
- Następnie kliknij Oznacz jako ostateczne
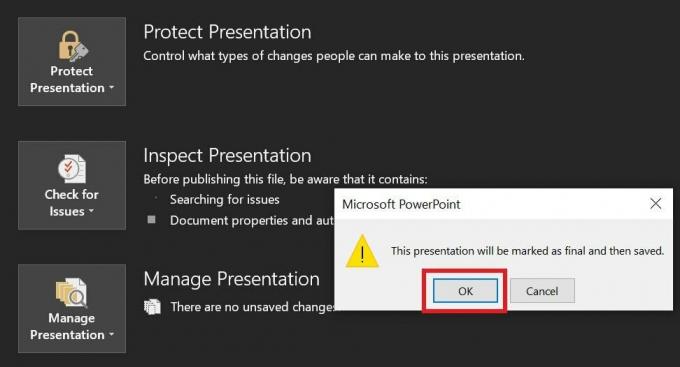
- Kliknij ok

- Zobaczysz inne okno dialogowe, które o tym wspomina edycja, wpisywanie poleceń lub wstawianie znaków sprawdzających będzie zabronione dla tego pliku oznaczony jako ostateczny.
- Kliknij ok ponownie, aby potwierdzić
Chroń swoją prezentację hasłem
Jeśli wybierzesz opcję Szyfruj za pomocą hasła, musisz ustawić hasło dla swojego pliku. Wtedy nikt nie będzie mógł uzyskać dostępu do pliku ani go edytować bez podania hasła. Hasło możesz przekazać tylko osobie, która sprawdzi Twój projekt i która nie ma uprawnień do edycji Twojego projektu.
Tak więc są to różne sposoby, za pomocą których możesz ustawić prezentację Microsoft PowerPoint jako tylko do odczytu i zapobiec jej niepotrzebnym i nieautoryzowanym modyfikacjom. Mam nadzieję, że ten przewodnik był dla Ciebie przydatny.
Powiązane artykuły
- Jak osadzić wideo z YouTube w programie Microsoft PowerPoint
- Jak dodawać lub usuwać komentarze w programie Microsoft Word
- Przewodnik po obracaniu tekstu w programie PowerPoint
- Zmień rozmiar slajdu w programie Microsoft PowerPoint


![Jak zainstalować AOSP Android 10 dla itel P13 Plus [GSI Treble Q]](/f/728acb5311bf0aceb4911342d57a1930.jpg?width=288&height=384)
