Jak ponownie zainstalować aplikację Microsoft Store w systemie Windows 10
Okna / / August 04, 2021
Reklamy
Czy omyłkowo odinstalowałeś aplikację Microsoft Store z komputera z systemem Windows 10? Jeśli chcesz ponownie zainstalować tę aplikację na swoim komputerze, ten przewodnik pomoże Ci. Często usuwamy różne aplikacje i usługi, z których nie korzystamy często. Ci użytkownicy, którzy mogą nie być zbyt przyzwyczajeni do technologii i gadżetów, zwykle to robią. Hej, wszystko w porządku.! Każdy problem ma rozwiązanie i możemy cofnąć usunięcie aplikacji Microsoft Store. Ta aplikacja jest ważna, ponieważ jest bramą do wszystkich legalnych aplikacji, które możesz zainstalować na swoim komputerze.
Kroki do ponownie zainstaluj aplikację Microsoft Store w systemie Windows 10 nie są takie trudne. Aby wyszukać pakiety aplikacji na swoim komputerze, musisz użyć programu Windows PowerShell. Następnie, wykonując określony fragment kodu, możesz przywrócić aplikację Microsoft Store. Wykonanie całej czynności może zająć najwyżej pięć minut. A więc przejdźmy teraz do schodów.
Zainstaluj ponownie aplikację Microsoft Store w systemie Windows 10
- Zacznij od naciśnięcia Windows + X kombinacja klawiszy
- Zostanie uruchomione menu, z którego należy przejść i kliknąć Windows PowerShell (administrator)

- Otworzy się program Windows PowerShell
- Wprowadź następującą frazę kodową.
Get-Appxpackage -Allusers
- Teraz zostaną wyświetlone wszystkie pakiety dla systemu operacyjnego Windows na twoim komputerze
- Nawiguj i wyszukaj Microsoft. WindowsStore [to wyszukiwanie musisz przewijać ręcznie i mieć trochę cierpliwości, ponieważ wyszukiwanie zajmie trochę czasu]
- Po znalezieniu sprawdź komponent PackageFullName. Będzie miał długą wartość.
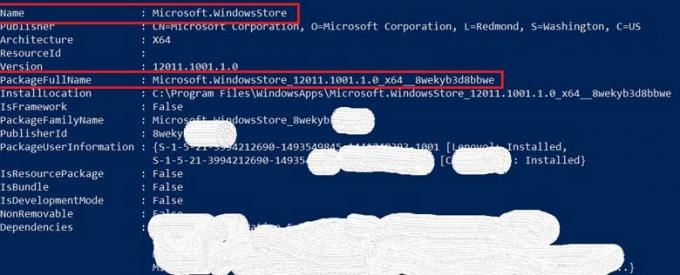
- Teraz umieść następujący kod.
Add-AppxPackage -register "C: \ Program Files \ WindowsApps \ value of PackageFullName \ AppxManifest.xml" -DisableDevelopmentMode
- Postępuj zgodnie z powyższym zrzutem ekranu, aby zrozumieć.
- Zobacz, PackageFullName ma długą wartość. W przypadku Twojego komputera może to wyglądać nieco inaczej. Po prostu wspomnij, że w powyższym fragmencie kodu w miejscu „Wartość PackageFullName”.
Wykonanie kodu zajmie trochę czasu. Sugeruję, aby uzyskać lepszy wynik, zrestartuj komputer. Następnie sprawdź, czy aplikacja Microsoft Windows Store została przywrócona, czy nie.
Jeśli więc przypadkowo usunąłeś domyślną aplikację Microsoft Store na komputerze z systemem Windows, skorzystaj z tego przewodnika, aby ponownie zainstalować aplikację. Wypróbuj to. Może to wyglądać na nieco trudne technicznie, ale jest całkiem proste.
Powiązane artykuły
- Jak tworzyć pokoje typu Breakout Rooms w Microsoft Teams
- Jak wyłączyć powiadomienia w systemie Windows 10
- Co to jest Windows SmartScreen i czy można go bezpiecznie uruchomić na komputerze
- Przewodnik po przemapowaniu Alt Gr na klawisz Alt w systemie Windows 10



