Jak ustawić domyślny procesor graficzny dla aplikacji na komputerze z systemem Windows 10
Okna / / August 04, 2021
Reklamy
Każdy, kto obsługuje komputer, zawsze chce wydajnie uruchamiać różne aplikacje. Wydajność odnosi się do wykonywania zadań przez aplikacje bez opóźnień, awarii lub powodowania problemów z ogrzewaniem. Obecnie większość nowoczesnych komputerów z systemem Windows korzysta z wielu procesorów graficznych. Mając więcej niż jedną jednostkę graficzną, użytkownik może przydzielić konkretny procesor graficzny do pojedynczej aplikacji. Pozwoli to aplikacji działać płynnie bez zużywania dużej ilości baterii lub powodowania jakichkolwiek technicznych przeszkód. W tym przewodniku pokażę ci, jak to zrobić ustawić domyślny procesor graficzny dla aplikacji w systemie Windows 10.
Zwykle podczas grania pod uwagę bierze się wymóg intensywnego wykorzystania GPU. W obecnych czasach gry mają grafikę najwyższej jakości. Wymagają więc komputera, który może zarządzać tak intensywną grafiką. Oprócz gier komputer ma również mnóstwo innych narzędzi. Tak więc wiele procesorów graficznych może się bardzo przydać, chociaż będzie to kosztowna sprawa. Jeśli masz wiele sterowników graficznych na swoim komputerze, możesz przypisać jeden jako domyślny procesor graficzny dla dowolnej aplikacji na komputerze.
Ustaw domyślny procesor graficzny dla aplikacji w systemie Windows 10
Oto kroki, które musisz wykonać ustawić domyślny procesor graficzny dla klasycznych aplikacji komputerowych komputera z systemem Windows.
- naciśnij Windows + I aby uzyskać dostęp do Ustawienia systemu Windows

- Następnie kliknij System
- W panelu po lewej stronie na następnym ekranie kliknij Pokaz

- Kliknij Ustawienia grafiki
- Jeśli chcesz przypisać procesor graficzny do aplikacji komputerowych, kliknij Aplikacje klasyczne z listy rozwijanej

- Wybierz plik .exe dla tej aplikacji [Mam na myśli plik aplikacji, który zwykle klikasz dwukrotnie, aby uruchomić aplikację]
Ten plik aplikacji znajdziesz w katalogu odpowiedniej aplikacji, która zwykle znajduje się na dysku C: / komputera.
Reklamy
- Wybierz plik .exe, jak wspomniałem, i kliknij Dodaj
- Następnie kliknij Zapisać
Konfigurowanie GPU dla aplikacji Microsoft Store
Z drugiej strony, jeśli chcesz ustawić procesor graficzny dla aplikacji Microsoft Store, kroki będą nieco inne niż w ustawieniach grafiki. Poniższe kroki stanowią kontynuację czynności z poprzedniej sekcji. W poprzedniej sekcji ustawiliśmy domyślny procesor graficzny dla aplikacji komputerowych, ale tutaj zrobimy to samo dla aplikacji Microsoft Store.
- Kliknij Ustawienia grafiki
- Następnie z listy rozwijanej wybierz Aplikacja Microsoft Store

- Inne druga lista rozwijana pojawi się

- Z tego wybierz aplikację, do której chcesz przypisać domyślny procesor graficzny

- Kliknij Dodaj po wybraniu aplikacji
- Po wybraniu aplikacji pojawi się przycisk Opcje. Kliknij na to
- Będą trzy opcje Let Windows Decide, Oszczędzanie energii, i Wysoka wydajność
- Wybierz dowolną opcję według własnego uznania i kliknij Zapisać
Kroki, które wyjaśniłem, będą działać dobrze dla prawie wszystkich współczesnych procesorów graficznych dostępnych na rynku. Tak więc, jeśli masz wiele procesorów graficznych i lubisz wielozadaniowość, spróbuj ustawić domyślny procesor graficzny dla różnych aplikacji na komputerze z systemem Windows.
Powiązane artykuły
- Jak zresetować ustawienia wyświetlania do domyślnych w systemie Windows 10
- Co to są pliki WPS i jak je otwierać w systemie Windows 10
- Jak tworzyć i używać Microsoft Forms

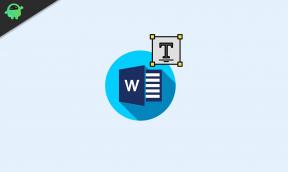

![Pobierz MIUI 10.0.1.0 China Stabilny ROM dla Xiaomi Mi 6 [10.0.1.0]](/f/d4e8f6f276e0b266c9b0d81bae1a2a15.jpg?width=288&height=384)