Jak zresetować ustawienia wyświetlania do domyślnych w systemie Windows 10
Okna / / August 04, 2021
Reklamy
Często ludzie lubią dostosowywać swój wyświetlacz Windows 10. Teraz niektórzy ludzie mogą przesadzić i zepsuć wygląd pulpitu. Następnie chcą zresetować Ustawienia wyświetlania z powrotem do parametrów domyślnych. W tym przewodniku wyjaśnię ci, jak to zrobić zresetuj ustawienia wyświetlania komputera / laptopa z systemem Windows 10. Zwykle dla każdej zmiany dokonanej w dowolnym miejscu w systemie Windows istnieje możliwość przywrócenia ustawień domyślnych.
Musimy przywrócić ustawienia, dostosowując ustawienia personalizacji pulpitu. Dla każdego elementu, który znajdziemy na ekranie komputera, istnieje domyślna opcja ustawień. Przez elementy rozumiem ikony pulpitu, pasek zadań, menu Start, motywy, wygaszacze ekranu, odcień wyświetlacza, jasność, kontrast itp. Każdy z nich można indywidualnie dostosować. Podobnie, użytkownik może powrócić do domyślnej konfiguracji przed dostosowaniem.

Zresetuj ustawienia wyświetlania do domyślnych w systemie Windows 10
Oto kroki, które możesz wykonać.
Reklamy
- Na pulpicie kliknij prawym przyciskiem myszy
- Z menu wybierz Nadać cechy osobiste
- Następnie w panelu po lewej stronie wybierz Motywy
- Po prawej stronie pod Powiązane ustawienia, Kliknij na Ustawienia ikony na pulpicie
- Pojawi się okno dialogowe
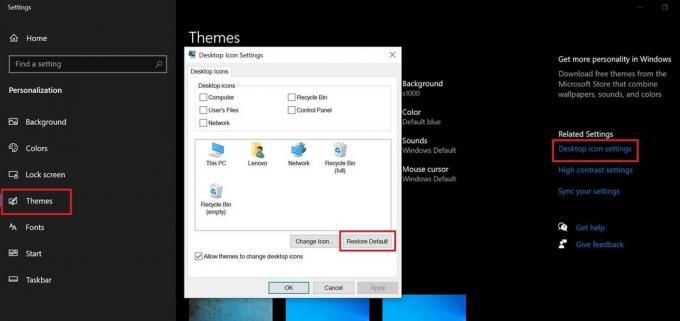
- W tym kliknij Przywrócić domyślne
Powyższe kroki będą działać po wprowadzeniu zmian w ikonach pulpitu na komputerze. Załóżmy, że usunąłeś ikony aplikacji Ten komputer i Kosz tylko z pulpitu. Większość ludzi robi to, ponieważ chce, aby ich pulpit był czysty i wolny od ikon.
Resetowanie paska zadań i menu Start
- Iść do Zadanie > Właściwości paska zadań i menu Start
- Teraz kliknij Dostosuj
- W menu przejdź poniżej do opcji Przywróć ustawienia domyślne
- Aby zresetować ustawienia powiadomień, kliknij Powiadomienie > Dostosuj
- Następnie kliknij Ustawienia domyślne
- Kliknij ok > kliknij Zastosować
Zresetuj domyślne ustawienia pulpitu
- Kliknij prawym przyciskiem pulpit komputera
- Następnie kliknij Personalizacja
- Wybierz wszystkie ustawienia wyświetlania, klikając pole wyboru obok nich
- Kliknij Dostosuj
- Następnie wybierz opcję Przywróć wartości domyślne
Pamiętaj, że zmiany zaczną obowiązywać po ponownym uruchomieniu komputera. Jeśli więc wprowadziłeś wiele niepotrzebnych zmian w wyświetlaczu komputera z systemem Windows 10 i chcesz zresetować ustawienia wyświetlania, ten przewodnik pomoże Ci.
Powiązane artykuły w systemie Windows
- Co to jest plik WPS i jak go otworzyć w systemie Windows 10
- Jak tworzyć i używać Microsoft Forms
- Jak połączyć pliki PDF w systemie Windows (scalić w jeden plik PDF)



