Jak włączyć lub wyłączyć kamerę i mikrofon w systemie Windows 10
Okna / / August 04, 2021
Reklamy
Prywatność jest obecnie bardzo ważna, jeśli używasz gadżetów, takich jak laptopy i smartfony. Hakerzy mogą patrzeć przez Twoją kamerę internetową i słyszeć Cię przez mikrofon. Może to zabrzmieć szalenie, ale każdy, kto wie, jak działa kradzież danych, podsłuchiwanie, może to potwierdzić. Współczesne laptopy są wyposażone w migawkę aparatu. Możesz zasłonić aparat, gdy go nie używasz. Jeśli masz starszy model laptopa, który nie ma migawki, możesz ręcznie wyłączyć kamerę. W tym przewodniku wyjaśnię, jak łatwo włączyć lub wyłączyć kamerę i mikrofon na dowolnym komputerze z systemem Windows 10.
Aparat można całkowicie wyłączyć we wszystkich aplikacjach zainstalowanych na komputerze. Nie musisz tego robić osobno dla każdej zainstalowanej aplikacji. Mimo to użytkownicy, którzy regularnie prowadzą wideokonferencje, mogą włączać lub wyłączać dostęp do kamery dla poszczególnych aplikacji. Nie tylko kamera, ale hakerzy mogą również znaleźć drogę do twoich rozmów przez mikrofon. Rozsądnie jest wyłączyć mikrofon na komputerze z systemem Windows, gdy go nie potrzebujesz.
Włącz lub wyłącz aparat w systemie Windows 10
Oto kroki, które musisz wykonać.
- naciśnij Windows + I aby otworzyć stronę Ustawienia
- Kliknij Prywatność
- Następnie po lewej stronie w sekcji Uprawnienia aplikacji kliknij Aparat fotograficzny
- Poniżej statusu Dostęp do aparatu jest włączony na tym urządzeniu, Kliknij Zmiana

- Tutaj możesz kliknąć przełącznik, aby całkowicie włączyć lub wyłączyć dostęp do aparatu dla wszystkich aplikacji zainstalowanych na komputerze
Jak zezwolić / zabronić dowolnej aplikacji na dostęp do aplikacji aparatu
Możesz indywidualnie włączać lub wyłączać dowolną aplikację opartą na sklepie Microsoft Store, aby uzyskać dostęp do aparatu. Przejdź pod listę aplikacji wymienionych w Które aplikacje ze sklepu Microsoft Store mają dostęp do Twojego aparatu
Reklamy
Podobnie, przewiń trochę w dół, aby znaleźć inną opcję Zezwól aplikacjom komputerowym na dostęp do aparatu. Pojawi się przełącznik, którego możesz użyć, aby zezwolić lub zabronić dostępu aparatu do zwykłych aplikacji komputerowych zainstalowanych na Twoim urządzeniu.
Włącz lub wyłącz mikrofon w systemie Windows 10
Tak samo, jak włączasz lub wyłączasz dostęp do kamery dla całego systemu lub poszczególnych aplikacji, tak samo możesz zrobić dla mikrofonu.
- otwarty Ustawienia systemu Windows > kliknij Prywatność [tak samo jak w poprzednich krokach sekcji]
- Kliknij po lewej stronie Mikrofon
- Tam jest uniwersalny przełącznik, który włącza lub wyłącza mikrofon dla wszystkich zainstalowanych aplikacji

- Jeśli chcesz selektywnie zezwolić jednej lub kilku aplikacjom na dostęp do mikrofonu, możesz to również zrobić
- Przewiń w dół do Zezwól aplikacjom Microsoft Store na dostęp do mikrofonu
- Pod tym zobaczysz listę aplikacji. Po prostu kliknij przełącznik, aby włączyć lub wyłączyć dostęp mikrofonu do dowolnej aplikacji
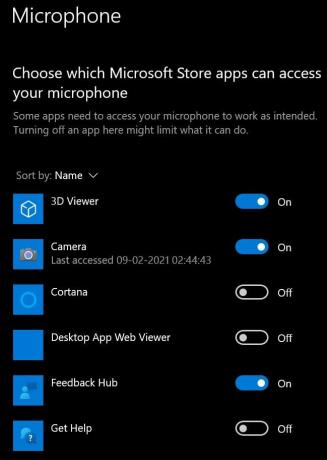
- Do włączać lub wyłączać dostęp mikrofonu do aplikacji komputerowych, podobnie jak w aparacie, jest do tego sekcja.
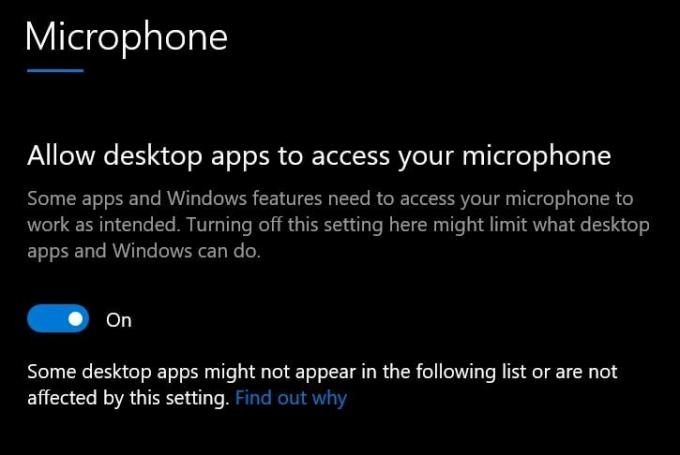
- Naciśnij przełącznik obok, aby zezwolić lub nie zezwolić na zezwolenie
Chodzi o to, jak włączyć lub wyłączyć kamerę i mikrofon na komputerze z systemem Windows 10. Mam nadzieję, że ten przewodnik ci pomoże.
Powiązane artykuły
- Jak ponownie zainstalować aplikację Microsoft Store w systemie Windows 10
- Jak wyłączyć powiadomienia w systemie Windows 10
- Ustaw domyślny procesor graficzny dla aplikacji w systemie Windows 10

![G390FXXU2BRJ1: Poprawka bezpieczeństwa z października 2018 dla Galaxy Xcover 4 [Europa]](/f/cb13e0fa61cf5116c4002bd26ce5f6ae.jpg?width=288&height=384)
![Jak zainstalować standardową pamięć ROM w COVIA CP J55aW [plik oprogramowania układowego]](/f/6b736a9134fcfeccd4f41a403ce7ec1c.jpg?width=288&height=384)
