Jak ustawić blokadę hasłem w aplikacji Telegram?
Wskazówki I Porady Dotyczące Androida / / August 05, 2021
Jeśli szukamy najlepszej alternatywy dla Whatsapp, pierwszą opcją, która pojawia się w Twoim umyśle, jest Telegram. Dla tych, którzy nie są zaznajomieni Telegram, Telegram to aplikacja do obsługi wiadomości błyskawicznych z wieloma funkcjami, których nie znajdziesz w żadnej innej aplikacji do obsługi wiadomości błyskawicznych. Ale oprócz funkcji, bezpieczeństwo jest także kolejnym ważnym czynnikiem wpływającym na jego lepszą niezawodność. Oto jak ustawić blokadę hasła w aplikacji telegramu.
Pod względem funkcji Telegram jest w pełni spakowany, którego użytkownik zawsze potrzebuje. Na przykład od grup Superchat po kanały firmowe z wieloma prawami administratora i integracją bota drugiej i trzeciej strony. To temat na inny dzień, omówimy go później.
[googleplay url = ” https://play.google.com/store/apps/details? id = org.telegram.messenger ”]
Blokada hasłem w aplikacji Telegram
Blokada hasłem jest zawsze najlepszą opcją zapewniającą bezpieczeństwo przed niepożądanymi wejściami do aplikacji. Telegram zapewnia nam łatwą i niezawodną metodę konfiguracji blokady hasłem w aplikacji. Wykonaj poniższe procedury, aby go skonfigurować:
- otwarty Aplikacja Telegram z szuflady aplikacji.
- Stuknij w menu ikona z lewej górnej części.
- Stuknij w Ustawienia etykieta.
- Stuknij w Prywatność i bezpieczeństwoetykieta y.
- Stuknij w Blokada hasłem etykieta w sekcji Bezpieczeństwo.
- Przełącz Przełącznik blokady hasłem.
- Ustaw preferowaną opcję blokady z wyskakującego menu.
Jeśli masz jakiś problem podczas czytania powyższych procedur lub zachowujesz się leniwie, po prostu spójrz na poniższe zrzuty ekranu.



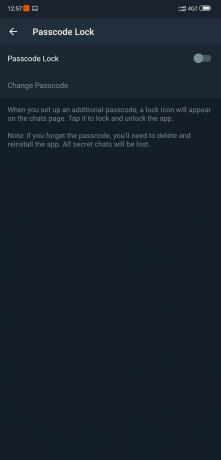

Przeczytaj również: Użyj tych funkcji Instagrama, aby kontrolować swoją prywatność
Oznacza to, że pomyślnie włączyłeś blokadę hasła w aplikacji telegramu. Teraz za każdym razem, gdy otworzysz aplikację, będzie trzeba przejść przez jeszcze jeden poziom zabezpieczeń. W momencie zamknięcia aplikacji zostanie ona automatycznie zablokowana. Ale jeśli chcesz zmienić kryteria procedury blokowania, możesz wybrać dowolną z czterech alternatyw, tj. 1 minuta, 5 minut, 1 godzina, 5 godzin. Oznacza to, że jeśli wybierzesz opcję 1 minuty, aplikacja zostanie automatycznie zablokowana po 1 minucie od wyjścia lub przełączenia się z aplikacji.
Cześć, jestem Shekhar Vaidya, bloger, uczeń, który uczy się CS i programowania.



