Samsung Smart Switch: najlepsze narzędzie do tworzenia kopii zapasowych dla urządzeń Galaxy
Wskazówki I Porady Dotyczące Androida / / August 05, 2021
Wiemy, jak ważne są dla nas nasze smartfony w codziennym użytkowaniu. Ważniejsze są dane, które przechowuje. Niech będą to numery kontaktowe, smsy, zdjęcia, filmy itp. Są nam bardzo drogie i nie możemy pozwolić sobie na ich utratę. No cóż, musi istnieć sposób na zachowanie kopii wszystkich tych danych na wypadek jakiejkolwiek utraty danych. Utrata danych może oznaczać zgubienie lub kradzież telefonu, uszkodzenie pamięci itp. Dlatego musimy wykonać kopię zapasową naszych danych. Chociaż wiemy, że istnieje nowy system tworzenia kopii zapasowych w chmurze, jest to czasochłonne, ponieważ chmura ma do czynienia z ogromnymi danymi. Musimy więc znaleźć rozwiązanie, które pozwoli nam wykonać kopię zapasową lokalnie, co zajmuje mniej czasu. Tak więc w tym przewodniku powiemy ci jak wykonać kopię zapasową i przywrócić dane urządzenia za pomocą Samsung Smart Switch.
Inteligentny przełącznik Samsung obsługuje wyłącznie wszystkie urządzenia Samsung Galaxy. Jednak zgodność jest dokładna, jeśli urządzenie jest wykonane z 2016 roku. Ponadto, aby być na bieżąco z najnowszym systemem operacyjnym Android, obsługuje system Android 6.x Marshmallow i nowszy. Tak więc, jeśli zdarzy ci się uruchomić Nougat, Oreo lub Pie OS, inteligentny przełącznik Samsung będzie działał dobrze. Oprócz tworzenia kopii zapasowych i przywracania danych za pomocą tego narzędzia można również zainstalować najnowsze aktualizacje oprogramowania na smartfonie Galaxy. Omówiliśmy szczegółowo wszystkie apsekty, a także przygotowaliśmy przewodnik.
Spis treści
-
1 Jak tworzyć kopie zapasowe za pomocą Samsung Smart Switch
- 1.1 Wykonywanie kopii zapasowej na karcie SD za pomocą Samsung Smart Switch
- 2 Jak przywrócić kopię zapasową na karcie SD za pomocą Samsung Smart Switch
- 3 Synchronizuj kontakty programu Outlook z Samsung Smart Switch
- 4 Jak uzyskać aktualizacje oprogramowania za pomocą przełącznika Samsung Smart
Jak tworzyć kopie zapasowe za pomocą Samsung Smart Switch
Najpierw musimy pobrać pakiet inteligentnych przełączników Samsung dla systemów Windows i MacOS.
Pobierz Samsung SmartSwitch dla Windows Pobierz Samsung SmartSwitch dla MacOSMoże Ci się spodobać,
- Pobierz Aparat Google dla Galaxy S9 / S9 + oparty na Androidzie Oreo i Pie
- Jak odzyskać urządzenie Samsung Galaxy z trybu Odin / trybu pobierania
Wykonywanie kopii zapasowej na karcie SD za pomocą Samsung Smart Switch
W tym procesie musimy wziąć kartę SD i wykonać kopię zapasową naszych danych z naszych urządzeń Samsung Galaxy.

Krok 1 Aby utworzyć kopię zapasową, przejdź do Ustawienia>Konta i kopie zapasowe > Mądry przełącznik,
Krok 2 Kliknij na Karta SD Ikona.
Krok 3 Następnie wybierz wymagane kontakty, filmy, zdjęcia itp., Których kopię zapasową chcesz utworzyć
Krok 4 Teraz kliknij Start, aby rozpocząć.
Jak przywrócić kopię zapasową na karcie SD za pomocą Samsung Smart Switch
Teraz, gdy zakończyliśmy tworzenie kopii zapasowych, zobaczmy, jak możemy to samo przywrócić.

Krok 1 Włącz inteligentny przełącznik Samsung Przywróć teraz.
Krok 2 Kliknij Wybierz dane kopii zapasowej z utworzonej kopii zapasowej, a następnie
Krok 3 Wybierz datę i godzinę utworzenia kopii zapasowej na ekranie Przywracanie kopii zapasowej.
Krok 4 na smartfonie lub tablecie zobaczysz okno Zezwalaj na dostęp Dopuszczać.
Krok 5 Następnie kliknij ok.
Uwaga: Na smartfonie lub tablecie może być konieczne ręczne przywrócenie funkcji w widżecie Aplikacje, takie jak Pogoda na ekranie głównym, dotykając Kliknij tutaj, aby przywrócić dane pogodowe.
Synchronizuj kontakty programu Outlook z Samsung Smart Switch
Możesz również użyć tego narzędzia do synchronizacji kontaktów programu Microsoft Outlook i innych informacji. Wykonaj poniższe kroki.
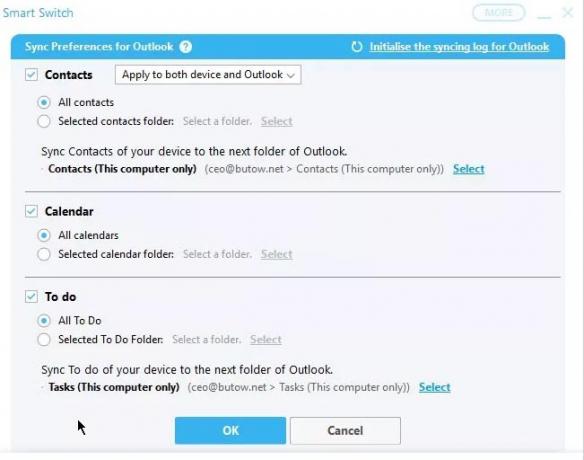
Krok 1 Kliknij Outlook Sync.
Krok 2 Teraz kliknij Synchronizuj preferencje dla programu Outlook aby określić dane programu Outlook, które chcesz zsynchronizować.
Krok 3 Kliknij Łączność, Kalendarzitd., aby wybrać do synchronizacji. Domyślnie możesz zaznaczyć wszystkie swoje dane.
Krok 4 Kliknij Wybierz aby wybrać folder. Na przykład: - kontakty.
Krok 5 Kliknij OK> Kliknij Synchronizuj teraz aby rozpocząć synchronizację.
Krok 6 Kliknij Potwierdzać kontynuować.
Jak uzyskać aktualizacje oprogramowania za pomocą przełącznika Samsung Smart
Często zdarza się, że producent OEM wprowadza aktualizację oprogramowania dla dowolnego urządzenia, ale dotarcie do użytkownika jest opóźnione. To zależy w dużej mierze od położenia geograficznego. Kolejnym czynnikiem jest przewoźnik lub dostawca, który ma powiązania z urządzeniem. Dzieje się tak również w przypadku urządzeń Samsung. Jednak dzięki Samsung Smart Switch można to łatwo osiągnąć.
Krok 1 otwórz Smart Switch na swoim komputerze.
Krok 2 podłącz telefon do komputera za pomocą kabla USB.
Krok 3 Po nawiązaniu połączenia i rozpoznaniu urządzenia nastąpi kontrola oprogramowania. Smart Switch wyświetla aktualne szczegóły oprogramowania.
Krok 4 Otrzymasz powiadomienie o nowej aktualizacji, jeśli dostępna jest aktualizacja oprogramowania dla Twojego urządzenia.
Krok 5 Teraz kliknij Aktualizacja aby zainstalować najnowsze oprogramowanie. Oprogramowanie zostanie najpierw pobrane na komputer. Następnie inteligentny przełącznik zainstaluje go w telefonie.
Krok 6 Telefon uruchomi się ponownie po instalacji.
Tak, że. Jeśli używasz urządzenia Samsung Galaxy, skorzystaj z Samsung Smart Switch, aby wykonać kopię zapasową, przywrócić ją. Możesz także pobrać i zainstalować najnowsze oprogramowanie na swoim urządzeniu.
Swayam jest profesjonalnym blogerem technicznym z tytułem magistra w zakresie aplikacji komputerowych, a także ma doświadczenie w programowaniu na Androida. Jest zagorzałym wielbicielem systemu operacyjnego Stock Android Poza blogowaniem technicznym uwielbia gry, podróże i grę na gitarze.


![Jak zainstalować oprogramowanie sprzętowe na HK1 Mini Plus TV Box [Android 9.0]](/f/9cb9b0fd9ca6914b67eed7c4020f8d4c.jpg?width=288&height=384)
