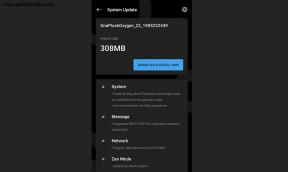Poprawka: awaria podwójnego lustra podczas uruchamiania, nie uruchamia się lub czarny ekran
Gry / / August 04, 2021
Reklamy
Podwójne lustro to przygodowa gra wideo lub śledcza, która została opracowana i opublikowana przez Dontnod Entertainment. Jest to gra wideo dla jednego gracza i początkowo dostępna na platformy PS4, PC i Xbox One. Chociaż recenzje nie są wystarczająco dobre, jakość grafiki jest po prostu cudowna. Teraz niektórym niefortunnym graczom trudno jest uruchomić grę Twin Mirror, ponieważ na komputerze pojawiają się problemy z zawieszaniem się podczas uruchamiania, brakiem możliwości uruchomienia lub czarnym ekranem. Jeśli również to samo, zapoznaj się z tym przewodnikiem rozwiązywania problemów, aby to naprawić.
Niedawno wydana gra wideo często nie zawiera żadnych błędów ani błędów. Tymczasem większość gier ma wiele problemów, które występują tylko u niektórych graczy, które można łatwo naprawić, wykonując niektóre typowe kroki. Tutaj udostępniliśmy wszystkie możliwe obejścia wymienione poniżej, aby w większości przypadków szybko rozwiązać problem. Teraz, zanim przejdziemy do przewodnika, rzućmy okiem na możliwe przyczyny awarii uruchamiania, opóźnień lub spadków wydajności gier na PC.
Spis treści
- 1 Dlaczego podwójne lustro ciągle się psuje?
- 2 Minimalne wymagania systemowe:
- 3 Zalecane wymagania systemowe:
-
4 Poprawka: awaria podwójnego lustra podczas uruchamiania, nie uruchamia się lub pojawia się czarny ekran
- 4.1 1. Zaktualizuj sterowniki graficzne
- 4.2 2. Wyłącz nakładkę Steam
- 4.3 3. Dostosuj ustawienia Discord
- 4.4 4. Dostosuj ustawienia panelu sterowania Nvidia
- 4.5 5. Zmień ustawienia panelu sterowania AMD
- 4.6 6. Weryfikuj pliki gry za pomocą Epic Launcher
- 4.7 7. Odinstaluj ostatnią aktualizację systemu Windows 10
- 4.8 8. Usuń pliki tymczasowe
- 4.9 9. Ustaw domyślną prędkość procesora i grafiki
Dlaczego podwójne lustro ciągle się psuje?
- Możliwe, że konfiguracja Twojego komputera nie spełnia wymagań systemowych gry. Poniżej możesz sprawdzić wymagania systemowe.
- Czasami wszelkie tymczasowe usterki lub problemy z pamięcią podręczną mogą powodować awarie, opóźnienia itp.
- Być może brakuje plików gry lub są one uszkodzone, co w zasadzie powoduje problemy, takie jak zacinanie się, awarie podczas uruchamiania, problem z czarnym ekranem i inne.
- Jeśli przez jakiś czas nie aktualizowałeś systemu Windows oraz wersji sterownika karty graficznej, powinieneś się temu przyjrzeć.
- Istnieje duże prawdopodobieństwo, że korzystasz z przestarzałej wersji DirectX. W niektórych przypadkach na przestarzałej karcie graficznej nie można uruchomić gier zgodnych z Direct3D Hardware Feature Level 11.0 GPU.
- Być może Twoja gra lub klient gry nie są od jakiegoś czasu aktualizowane.
- W większości przypadków kilka procesów działających w tle może spowodować utratę wydajności systemu.
- Dość często zdarza się, że zapora systemu Windows lub programy antywirusowe mogą uniemożliwić prawidłowe działanie plików gry.

Minimalne wymagania systemowe:
- Wymaga 64-bitowego procesora i systemu operacyjnego
- System operacyjny: Windows 7 lub nowszy
- Edytor: Intel Core i3 2100 lub AMD Phenom X4 945
- Pamięć: 4 GB pamięci RAM
- Grafika: AMD Radeon HD7790 lub Nvidia GeForce GTX 750
- DirectX: Wersja 11
- Przechowywanie: 32 GB wolnego miejsca
Zalecane wymagania systemowe:
- Wymaga 64-bitowego procesora i systemu operacyjnego
- System operacyjny: Windows 10
- Edytor: Intel Core i3 6100 lub AMD Athlon X4 845
- Pamięć: 8 GB pamięci RAM
- Grafika: AMD Radeon RX560 4 GB lub Nvidia GeForce GTX 1050
- DirectX: Wersja 11
- Przechowywanie: 30 GB dostępnej przestrzeni
Poprawka: awaria podwójnego lustra podczas uruchamiania, nie uruchamia się lub pojawia się czarny ekran
Teraz, nie marnując więcej czasu, przejdźmy do poniższych kroków. Należy pamiętać, że zarówno sterowniki graficzne Nvidia, jak i AMD są dobrze zoptymalizowane pod kątem gry Twin Mirror. Tak więc, jeśli na wszelki wypadek nie zaktualizowałeś jeszcze sterownika karty graficznej, zrób to najpierw.
Reklamy
1. Zaktualizuj sterowniki graficzne
Jeśli używasz karty graficznej Nvidia, zaktualizuj aplikację GeForce Experience na komputerze z poziomu Oficjalna strona Nvidii tutaj. Ale jeśli używasz karty graficznej AMD w swoim systemie, zaktualizuj najnowszą Sterowniki AMD stąd.
2. Wyłącz nakładkę Steam
- otwarty Parowy w systemie Windows.
- Udaj się do Ustawienia > Kliknij ikonę W grze.
- Kliknij pole wyboru, aby wyłączyć Włącz nakładkę Steam w grze.
- Po usunięciu znacznika wyboru kliknij ok.
3. Dostosuj ustawienia Discord
- Uruchomić Niezgoda > Kliknij Ustawienia użytkownika.
- Wybierz Głos i wideo z lewego paska bocznego.
- Przewiń trochę w dół i kliknij zaawansowane.
- Następnie wyłącz Kodek wideo OpenH264 dostarczony przez firmę Cisco System, Inc..
- Następnie wyłącz Włącz High Packet Priority Quality of Service.
- Teraz przejdź do Narzuta.
- Możesz także wyłączyć nakładka w grze.
- Następnie udaj się do Wygląd.
- Iść do zaawansowane.
- Wyłączyć Przyspieszenie sprzętowe.
- Po zakończeniu uruchom ponownie system.
4. Dostosuj ustawienia panelu sterowania Nvidia
- Kliknij Dostosuj ustawienia obrazu za pomocą podglądu pod Ustawienia 3D.
- Wybierz Użyj zaawansowanych ustawień obrazu 3D.
- Następnie uruchom Panel sterowania Nvidia.
- Kliknij Zarządzaj ustawieniami 3D> Idź do Ustawienia ogólne.
- Możesz też dostosować niektóre inne opcje:
- Wyłączyć Wyostrzanie obrazu
- Włączyć Optymalizacja wątków
- Użyj maksymalnej wydajności dla Zarządzanie energią
- Wyłączyć Tryb niskiego opóźnienia
- Zestaw Jakość filtrowania tekstur do trybu wydajności
5. Zmień ustawienia panelu sterowania AMD
- Iść do Grafika globalna.
- Wyłączyć Radeon Anti-Lag
- Wyłączyć Radeon Boost
- Użyj ustawień aplikacji dla Tryb antyaliasingu
- Zestaw Metoda antyaliasingudo próbkowania wielokrotnego
- Wyłączyć Filtrowanie morfologiczne
- Wyłączyć Wyostrzanie obrazu
- Wyłączyć Filtrowanie anizotropowe
- Użyj trybu wydajności dla Jakość filtrowania tekstur
- Możesz także włączyć Optymalizacja formatu powierzchni
- Optymalizacja AMD dla Tryb mozaikowania
- Poczekaj na synchronizację pionową- Wyłącz to
- Użyj optymalizacji AMD dla Shader Cache
- Wyłączyć Potrójne buforowanie OpenGL
- Wyłączyć Maksymalny poziom mozaikowania
- Ustaw grafikę dla Obciążenie GPU
- Wyłącz Radeon Chill
- Wyłączyć Kontrola docelowej szybkości klatek
6. Weryfikuj pliki gry za pomocą Epic Launcher
- Otworzyć Epic Launcher na komputerze> Idź do Biblioteka logując się do konta
- Udaj się do „Podwójne lustro' gra
- Teraz kliknij ikonę trzech kropek w oknie konkretnej gry
- Pojawi się lista rozwijana> Kliknij Weryfikuj
- Jeśli chodzi o rozmiar pliku gry, program uruchamiający automatycznie skanuje i naprawia brakujące lub uszkodzone pliki gry (jeśli występują)
- Gdy wszystko będzie gotowe, po prostu uruchom ponownie Epic Launcher i gotowe.
7. Odinstaluj ostatnią aktualizację systemu Windows 10
Kilka dni temu firma Microsoft wydała nową aktualizację dla systemu Windows 10 z KB4535996. Tak więc ta konkretna zbiorcza aktualizacja dla systemu Windows 10 jest dość błędna i powoduje tak wiele błędów lub problemów.
- Iść do Początek menu> Kliknij Ustawienia
- Następnie przejdź do Aktualizacja i bezpieczeństwo
- Kliknij Wyświetl historię aktualizacji
- Teraz, jeśli widzisz, że jest aktualizacja KB4535996 został już zainstalowany. Pamiętaj, aby go odinstalować.
- Tutaj zobaczysz plik Odinstaluj aktualizacje opcja u góry strony.
- Kliknij na nią i wybierz wspomnianą wersję aktualizacji zbiorczej.
- Kliknij prawym przyciskiem myszy> Wybierz Odinstaluj.
- Usunięcie tej aktualizacji może zająć trochę czasu, a system może zostać automatycznie uruchomiony ponownie.
- Miej trochę cierpliwości i możesz również ręcznie ponownie uruchomić komputer z systemem Windows (jeśli jest to wymagane).
8. Usuń pliki tymczasowe
- naciśnij Klawisz Windows + R. na klawiaturze, aby otworzyć program RUN.
- Teraz wpisz % temp% i naciśnij enter.
- Otrzymasz kilka plików tymczasowych na stronie.
- Wybierz wszystkie pliki, naciskając Ctrl + A na klawiaturze.
Następnie naciśnij Shift + Delete na klawiaturze, aby usunąć wszystkie pliki. - Czasami niektórych plików tymczasowych nie można usunąć. Więc zostaw je tak, jak jest i zamknij.
9. Ustaw domyślną prędkość procesora i grafiki
Ponieważ większość użytkowników zawsze chce korzystać z ultra wysokiej wydajności procesora i karty graficznej od pierwszego dnia. Tak więc większość użytkowników albo kupuje wersję przetaktowaną, albo ręcznie zwiększa prędkość przetaktowywania. Jeśli więc przetaktowałeś również prędkość GPU, a po wykonaniu tej czynności masz problemy z wąskim gardłem, opóźnieniami lub awariami, po prostu ustaw tryb domyślny.
Możesz także użyć narzędzia MSI Afterburner lub aplikacji Zotac Firestorm w celu zmniejszenia szybkości taktowania. Po zakończeniu możesz uruchomić grę Twin Mirror, aby sprawdzić, czy zawiesza się podczas uruchamiania, czy nie.
Otóż to. Mamy nadzieję, że ten przewodnik był dla Ciebie przydatny. Możesz skomentować poniżej wszelkie pytania.
Reklamy
Subodh uwielbia pisać treści, niezależnie od tego, czy dotyczą one technologii, czy innych. Po roku pisania na blogu technicznym staje się tym pasjonatem. Uwielbia grać w gry i słuchać muzyki. Oprócz blogowania uzależnia się od kompilacji komputerów do gier i wycieków smartfonów.