Poprawka: Discord i Rainbow Six Siege nie działają
Gry / / August 04, 2021
Reklamy
Jeśli Discord i Rainbow Six Siege nie działają zgodnie z oczekiwaniami, ten przewodnik pomoże Ci rozwiązać ten problem. Ta taktyczna strzelanka wideo zapewnia wciągającą rozgrywkę połączoną z intrygującymi wyzwaniami. Co więcej, udało mu się już zebrać sporo pozytywnych przyjęć od graczy z całego świata. Następnie, aby w pełni wykorzystać jego możliwości dla wielu graczy, możesz wypróbować zawsze popularny komunikator i kanał komunikacyjny Discord.
Wydaje się jednak, że integracja powoduje kilka problemów dla bazy użytkowników. Istnieje wiele skarg Reddit i Społeczność Steam dotyczące tego samego. Podczas gdy niektórzy użytkownicy nie mogą uzyskać dostępu do nakładki Discord w grze Rainbow Six, inni mają trudności z korzystaniem z funkcji czatu głosowego Discord w tej grze. W rezultacie nie są w stanie usłyszeć głosu innego gracza. Mając to na uwadze, w tym przewodniku zostaną wymienione różne metody naprawienia problemów z Discord i Rainbow Six Siege.

Spis treści
-
1 Poprawka: Discord i Rainbow Six Siege nie działają
- 1.1 Poprawka 1: Uruchom Discord jako administrator
- 1.2 Poprawka 2: Sprawdź stan nakładki
- 1.3 Poprawka 3: Dodaj Rainbow Six Siege do aktywności w grach Discord
- 1.4 Poprawka 4: Włącz przyspieszenie sprzętowe
- 1.5 Poprawka 5: Zmień Rainbow Six Siege VSync
- 1.6 Poprawka 6: Ustaw Discord na wysoki priorytet
- 1.7 Poprawka 7: Ogranicz liczbę klatek na sekundę
Poprawka: Discord i Rainbow Six Siege nie działają
Więc jakie są przyczyny obu tych problemów? Cóż, jeśli chodzi o problemy z nakładką, może to być związane z włączeniem nakładki w grze lub nawet ustawieniami Aktywności w grze. Z tych samych powodów, jeśli aplikacja nie uzyskuje wymaganych uprawnień, może również wyświetlić ten błąd. Podobnie przyspieszenie sprzętowe może również prowadzić do tego błędu.
Reklamy
Jeśli porozmawiamy o problemach związanych z czatem głosowym, przyczyną mogą być problemy z ustawieniem VSync, niski priorytet systemu w aplikacji Discord lub wyższa częstotliwość odświeżania. Powiedziawszy to, ten przewodnik pokaże ci, jak naprawić wszystkie te podstawowe problemy, które z kolei naprawią niedziałający problem Discord i Rainbow Six Siege.
Poprawka 1: Uruchom Discord jako administrator
Jeśli aplikacja działa w restrykcyjnym środowisku, może nie uzyskać wymaganych zestawów uprawnień administracyjnych do prawidłowego działania. Dlatego zaleca się uruchamianie DIscord z podwyższonymi uprawnieniami, co można zrobić w następujący sposób:

- Kliknij prawym przyciskiem myszy plik EXE Discord i wybierz Właściwości.
- Następnie przejdź do sekcji Zgodność i wybierz Uruchom ten program jako administrator.
- Naciśnij Zastosuj, a następnie OK. Teraz sprawdź, czy to naprawia problem z niedziałającymi Discord i Rainbow Six Siege.
Poprawka 2: Sprawdź stan nakładki
Coś w oczywisty sposób, powinieneś upewnić się, że funkcja nakładki Discord jest rzeczywiście włączona. Jeśli tak nie jest, to na pewno zdarzają się problemy związane z nakładką. Wykonaj poniższe czynności i włącz przełącznik, jeśli jest wyłączony:
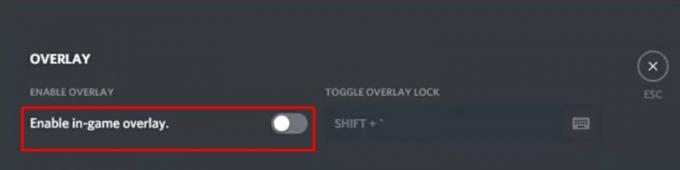
Reklamy
- Uruchom aplikację Discord i przejdź do Ustawień użytkownika.
- Przewiń do opcji nakładki z lewego paska menu.
- Na koniec włącz opcję Włącz nakładkę w grze.
- Sprawdź, czy problem z niedziałającymi Discord i Rainbow Six Siege został naprawiony, czy nie.
Poprawka 3: Dodaj Rainbow Six Siege do aktywności w grach Discord
Jeśli nie dodałeś Rainbow Siege do sekcji Aktywności w grach na Discordzie, ta ostatnia może nie być w stanie określić dalszego kierunku działania.
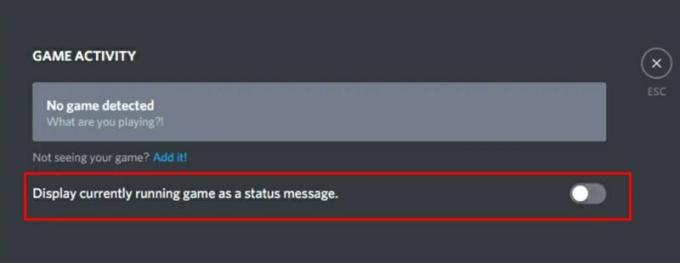
- Więc uruchom Discord na swoim komputerze i przejdź do Ustawień użytkownika.
- Następnie wybierz opcję Game Activity z lewego paska menu.
- Włącz przełącznik „Wyświetl aktualnie uruchomioną grę jako komunikat o stanie”.
- Powinieneś teraz zobaczyć przycisk Dodaj, kliknij go.
- Wybierz Rainbow Six Siege z menu i kliknij Dodaj grę.
Gdy to zrobisz, problem z niedziałającymi Discord i Rainbow Six Siege mógł zostać naprawiony. Jeśli nie, oto kilka innych obejść, które możesz wypróbować.
Poprawka 4: Włącz przyspieszenie sprzętowe
Funkcja przyspieszenia sprzętowego Discord wykorzystuje procesor graficzny, aby aplikacja działała płynniej. Włączenie tej funkcji zazwyczaj rozwiązuje większość podstawowych problemów z wydajnością. I w tym przypadku mogłoby to przynieść korzystne rezultaty.
Reklamy
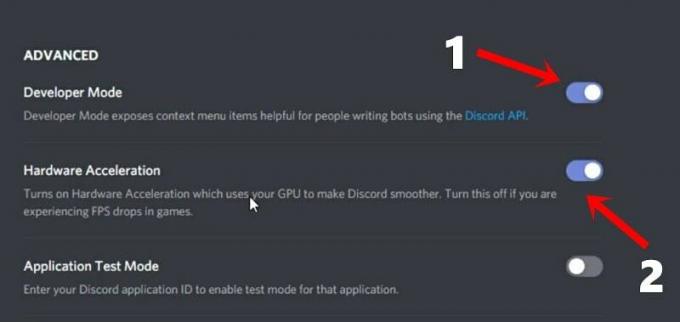
- Dlatego uruchom aplikację Discord na swoim komputerze i przejdź do Ustawień użytkownika.
- Przewiń sekcję Wygląd (w obszarze Aplikacje i ustawienia).
- Włącz opcję Tryb programisty.
- Powinno to spowodować wyświetlenie innego menu, włącz z niego przyspieszenie sprzętowe.
- Sprawdź, czy to naprawi problem z niedziałającymi Discord i Rainbow Six Siege.
Poprawka 5: Zmień Rainbow Six Siege VSync
Całkowite wyłączenie funkcji VSync może spowodować spadek liczby klatek na sekundę i niepowstrzymane mikro zacinanie się. W tych samych wierszach, jeśli ustawisz wysoki współczynnik VSync, może to spowodować kilka problemów z wyświetlaniem. Zatem punkt równowagi występuje, gdy VSync jest ustawiony na 1, co następnie synchronizuje renderowanie z częstotliwością odświeżania monitora. Oto, jak można zmienić to ustawienie:
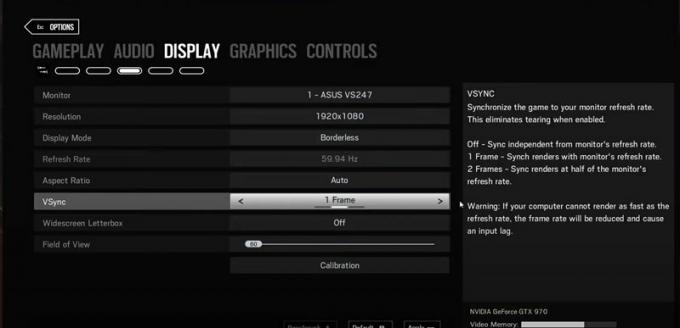
- Uruchom Rainbow Six Siege na swoim komputerze i kliknij ikonę Ustawienia znajdującą się w prawym górnym rogu
- Wybierz Opcje z menu rozwijanego. Przejdź do sekcji Wyświetlacz i przewiń do opcji VSYnc.
- Ustaw go na 1 i naciśnij Zastosuj. Teraz zamknij grę i uruchom ją ponownie, problem niedziałającego Discorda i Rainbow Six Siege zostałby naprawiony.
Poprawka 6: Ustaw Discord na wysoki priorytet
Na podstawie priorytetu aplikacji lub oprogramowania system Windows odpowiednio dystrybuuje zasoby. Chociaż prowadzi to do wydajnej dystrybucji zasobów systemowych, czasami aplikacja, która jest niższa w kolejności dziobania, może potrzebować nadwyżki zasobów systemowych, aby poprawnie działać. To samo może dotyczyć Discorda. W związku z tym możesz ręcznie zmienić priorytet aplikacji na Wysoki w następujący sposób:
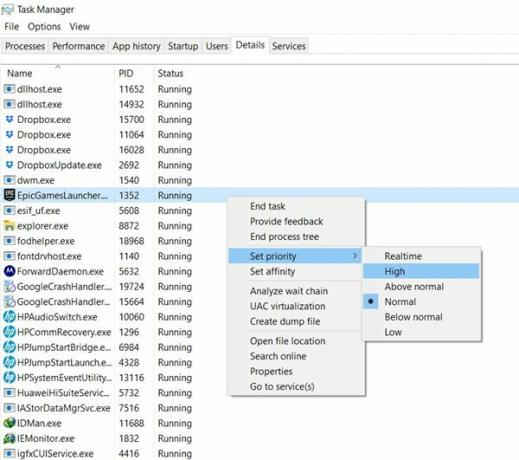
- Uruchom Menedżera zadań systemu Windows za pomocą kombinacji klawiszy skrótu Ctrl + Shift + Esc.
- Następnie przejdź do sekcji Szczegóły i przewiń do usług Discord.
- Jeśli widzisz więcej niż jedną usługę Discord, kliknij prawym przyciskiem myszy tę, która zużywa maksymalne zasoby.
- Wybierz z menu „Ustaw priorytet” i ustaw go na Wysoki.
- Po zakończeniu uruchom ponownie komputer i sprawdź, czy rozwiązuje to problem z niedziałającymi Discord i Rainbow Six Siege.
Poprawka 7: Ogranicz liczbę klatek na sekundę
Uruchomienie gry z wyższą liczbą klatek na sekundę niż ta, do której jest zdolny komputer, może mieć niekorzystny wpływ na ogólną rozgrywkę. Dlatego zaleca się ograniczenie liczby klatek na sekundę, co można zrobić z pliku konfiguracyjnego gry w następujący sposób:
- Otwórz Eksplorator plików i przejdź do katalogu instalacyjnego gry.
- Tam powinieneś zobaczyć folder z alfanumerycznym ciągiem znaków.
- Kliknij go prawym przyciskiem myszy i wybierz Otwórz za pomocą> Notatnik.
- Teraz przewiń do sekcji [Display] i ustaw wartość FPSLimit na 75.

- Zapisz go, a następnie zamknij plik. Teraz kliknij go prawym przyciskiem myszy i wybierz Właściwości.
- Włącz opcję Tylko do odczytu w obszarze Atrybuty i kliknij Zastosuj> OK. Otóż to. Problem jest teraz naprawiony.
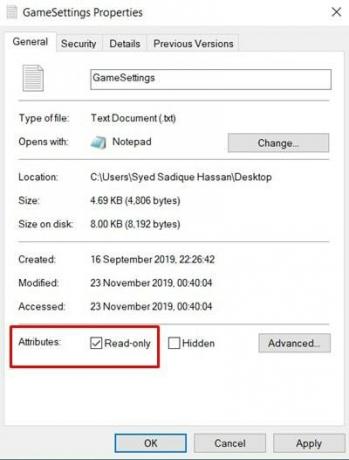
Na tym kończymy poradnik, w jaki sposób naprawić niedziałający problem Discord i Rainbow Six Siege. Udostępniliśmy siedem różnych poprawek dla tego samego, daj nam znać w komentarzu, który z nich oznacza sukces w twoim przypadku. Na koniec, oto kilka Porady i wskazówki dotyczące iPhone'a, Wskazówki i porady dotyczące komputera, i Wskazówki i porady dotyczące Androida które również powinieneś sprawdzić.


![Jak zainstalować zapasowy ROM na Rinno R550 [Firmware Flash File / Unbrick]](/f/a1d9e54e623b1bcfd8ee4613b92b371d.jpg?width=288&height=384)
![Jak zainstalować Stock ROM na Accent Cameleon H2 [plik oprogramowania układowego / odblokowanie]](/f/c5ad62407d8181f4f44ca7a01304ad40.jpg?width=288&height=384)