Napraw problem z białym ekranem w The Sims 4
Gry / / August 04, 2021
Reklamy
The Sims 4 to jedna z najbardziej lubianych gier wideo symulujących życie wszechczasów, która oferuje usprawniony tryb budowania postaci, niestandardową galerię i zawartość w grze, okolice i wiele więcej. Podobnie jak inne gry wideo, The Sims 4 nie poszło dobrze pod względem błędów lub błędów. Nawet po kilku latach od wydania gra nadal ma problemy z wieloma błędami, awariami, a nawet problemem z białym ekranem lub pustym ekranem. Jeśli jesteś również jedną z ofiar, które dość często otrzymują biały ekran, zapoznaj się z tym przewodnikiem rozwiązywania problemów, aby rozwiązać problem z białym ekranem w The Sims 4.
Według kilka raportów na forum EA, wielu graczy ma problem z białym ekranem podczas ładowania początkowego ekranu gry. W międzyczasie niektórzy gracze, których to dotyczy, po prostu nie widzą niczego na ekranie i dosłownie nie mogą w ogóle rozpocząć ani grać w grę. Czasami biały ekran zaczyna nieoczekiwanie migać dla kilku graczy i oni również nie mogą wyjść z gry. Trochę dziwne! Nawet niektórzy gracze twierdzą, że nie przeszli do trybu pełnoekranowego przed zamknięciem gry i zasadniczo pokazuje on biały ekran.
Spis treści
-
1 Napraw problem z białym ekranem w The Sims 4
- 1.1 1. Sprawdź wymagania systemowe
- 1.2 2. Wypróbuj ruchome tryby gry
- 1.3 3. Napraw pliki gry
- 1.4 4. Zaktualizuj sterownik GPU
- 1.5 5. Wyłącz nakładkę Origin w grze
- 1.6 6. Wyłącz nakładkę Steam
- 1.7 7. Uruchom The Sims 4 w trybie okienkowym
- 1.8 8. Spróbuj usunąć folder zapisanej gry
- 1.9 9. Zainstaluj ponownie grę i klienta Origin
Napraw problem z białym ekranem w The Sims 4
Na szczęście jest kilka możliwych obejść wymienionych poniżej, które powinny rozwiązać problem z białym ekranem gry The Sims 4 na twoim komputerze. Ten przewodnik rozwiązywania problemów obejmuje wszystkie typowe i możliwe metody, takie jak sprawdzanie wymagań gry, usuwanie rozszerzenia modyfikacje gier, sprawdzanie plików gry, aktualizacja sterowników graficznych, aktualizacja wersji systemu operacyjnego Windows, wyłączanie nakładki w grze Origin, itp. Więc bez dalszych ceregieli przejdźmy do poniższego przewodnika.
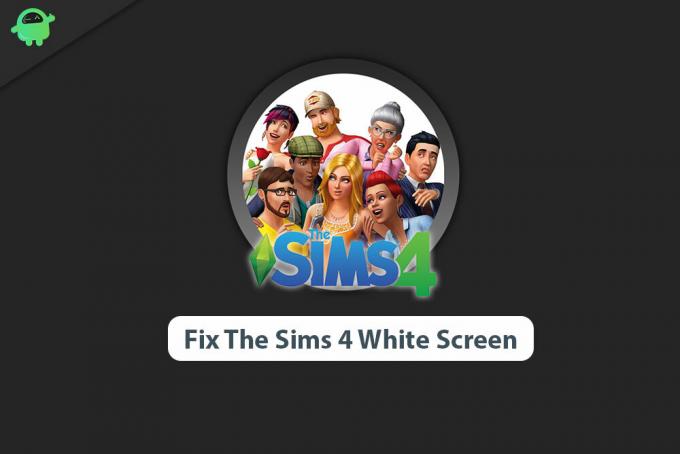
Reklamy
1. Sprawdź wymagania systemowe
Możliwe, że konfiguracja Twojego komputera nie jest zgodna z wymaganiami gry The Sims 4, aby działała poprawnie. Dlatego problem z białym ekranem lub nawet awaria może występować dość często lub losowo. Upewnij się, że sprawdziłeś wymagania systemowe gry, aby wiedzieć, czy Twój komputer jest w stanie uruchomić grę w skonfigurowanej rozdzielczości ekranu, czy nie.
Minimalne wymagania systemowe:
- Wymaga 64-bitowego procesora i systemu operacyjnego
- System operacyjny: Wymagane 64-bitowe. Windows 7 (SP1), Windows 8, Windows 8.1 lub Windows 10
- Edytor: Intel Core 2 Duo 1,8 GHz, AMD Athlon 64 Dual-Core 4000+ lub odpowiednik (dla komputerów korzystających z wbudowanego chipsety graficzne, gra wymaga 2,0 GHz Intel Core 2 Duo, 2,0 GHz AMD Turion 64 X2 TL-62 lub równowartość)
- Pamięć: 4 GB pamięci RAM
- Grafika: 128 MB pamięci RAM wideo i obsługa Pixel Shader 3.0. Obsługiwane karty graficzne: NVIDIA GeForce 6600 lub lepsza, ATI Radeon X1300 lub lepsza, Intel GMA X4500 lub lepsza
- DirectX: Wersja 9.0.0
- Sieć: Szerokopasmowy Internet
- Przechowywanie: 17 GB dostępnej przestrzeni
Zalecane wymagania systemowe:
- Wymaga 64-bitowego procesora i systemu operacyjnego
- System operacyjny: 64-bitowy Windows 7 (SP1), 8, 8.1 lub 10
- Edytor: Intel Core i5 lub nowszy, AMD Athlon X4
- Pamięć: 8 GB pamięci RAM
- Grafika: NVIDIA GTX 650 lub lepsza
- DirectX: Wersja 9.0.0
- Sieć: Szerokopasmowy Internet
- Przechowywanie: 18 GB wolnego miejsca
2. Wypróbuj ruchome tryby gry
Ponieważ gracze używają wielu niestandardowych modów w swojej grze, aby gra symulacyjna była znacznie lepsza, istnieje duże prawdopodobieństwo, że niektóre z określonych modyfikacji mogą powodować wiele problemów. Modyfikacje gier mogą powodować problem z białym ekranem, który należy całkowicie przenieść z folderu modów. Po tymczasowym przeniesieniu do innego folderu w większości przypadków będziesz mógł poprawnie uruchomić grę. Aby to zrobić:
- po pierwsze, po prostu wyjdź i zamknij grę The Sims 4.
- Zamknij program uruchamiający Origin> Uruchom ponownie komputer / laptop.
- Po zakończeniu przejdź do C: \ Users \: Twoja nazwa użytkownika: \ Documents \ Electronic Arts \ Sims4 folder na komputerze. [Jeśli zainstalowałeś grę na innym dysku, przejdź do tej lokalizacji]
- Po prostu wybierz folder Mods i przenieś go na pulpit. Nie przechowuj folderu mods w lokalizacji zainstalowanej gry.
- Na koniec uruchom grę i sprawdź, czy problem z białym ekranem został naprawiony, czy nie.
- Jeśli nie, spróbuj przenieść pliki modów pojedynczo do lokalizacji zainstalowanej gry (w folderze Mods), aż znajdziesz winnego.
Jeśli jednak nie możesz wykonać tego zadania lub nie możesz znaleźć sprawcy, spróbuj użyć narzędzia innej firmy o nazwie „Mod Conflict Detector”. Ale jeśli nic nie działa, wypróbuj inną metodę.
3. Napraw pliki gry
Cóż, sprawdzenie integralności zainstalowanych plików gry i ich automatyczna naprawa z poziomu programu uruchamiającego to całkiem łatwe zadanie. Zasadniczo skanuje i naprawia wszelkiego rodzaju brakujące lub uszkodzone pliki gry na komputerze za pośrednictwem samego klienta gry. Nie musisz więc martwić się ponownym pobraniem lub ponowną instalacją gry w większości scenariuszy. Jednak nie każdy wie, jak to zrobić. Tutaj podzieliliśmy się, jak to zrobić.
- Uruchom Klient pochodzenia > Idź do Moja biblioteka gier.
- Kliknij prawym przyciskiem myszy na The Sims 4 gra> Kliknij Naprawic.
- Jeśli pojawi się monit, potwierdź zadanie> Poczekaj na zakończenie procesu.
- Po zakończeniu zamknij klienta Origin> Uruchom ponownie komputer.
- Na koniec ponownie otwórz klienta Origin i uruchom The Sims 4, aby sprawdzić, czy problem z białym ekranem pojawia się, czy nie.
Podczas gdy użytkownicy klienta Steam mogą wykonać poniższe kroki, aby naprawić pliki gry.
Reklamy
- Otworzyć Biblioteka Steam logując się do konta
- Możesz znaleźć The Sims 4 gra
- Kliknij grę prawym przyciskiem myszy i kliknij Nieruchomości
- Wybierz Pliki lokalne patka
- Następnie kliknij Weryfikuj integralność plików gry
- Zaczekaj na proces, a następnie uruchom ponownie grę, aby ponownie sprawdzić, czy problem nie występuje
4. Zaktualizuj sterownik GPU
Wygląda na to, że w grach na PC może pojawić się wiele problemów z powodu nieaktualnej wersji sterownika GPU. Sprawdź dostępność aktualizacji i zainstaluj najnowszą, aby uruchamiać gry wideo bez opóźnień lub problemów z białym / czarnym ekranem.
- Kliknij na Menu startowe > Wpisz Menadżer urządzeń i kliknij ją w wynikach wyszukiwania.
- Kliknij dwukrotnie plik Karty graficzne aby rozwinąć listę.
- Teraz, kliknij prawym przyciskiem myszy na dedykowanej karcie graficznej> Wybierz Uaktualnij sterownik.
- Wybierać Wyszukaj automatycznie zaktualizowane oprogramowanie sterownika.
- System automatycznie wyszuka najnowsze sterowniki. Jeśli jest dostępna, automatycznie pobierze i zainstaluje aktualizację.
- Poczekaj chwilę, a system automatycznie uruchomi się ponownie.
- Na koniec uruchom grę i sprawdź, czy nie ma problemu.
Alternatywnie możesz bezpośrednio przejść do odpowiedniej witryny internetowej karty graficznej i pobrać najnowszą wersję sterownika karty graficznej dla swojego komputera PC / laptopa. Jeśli więc używasz karty graficznej Nvidia, zaktualizuj aplikację GeForce Experience na swoim komputerze z poziomu Oficjalna strona Nvidii tutaj. Ale jeśli używasz karty graficznej AMD w swoim systemie, zaktualizuj najnowszą Sterowniki AMD stąd.
5. Wyłącz nakładkę Origin w grze
System nakładek Origin w grze lub aplikacja na twoim komputerze może łatwo zepsuć rozgrywkę. Zasadniczo działa w tle i zużywa dużo procesora / pamięci, co ostatecznie spowolni działanie systemu. W końcu Twój komputer i jego gry zaczną się opóźniać, z dużą ilością zacięć, problemów z białym / czarnym ekranem itp. Wystarczy więc po prostu wyłączyć nakładkę.
- Uruchom Klient pochodzenia na komputerze / laptopie.
- Teraz kliknij Menu pochodzenia z lewego górnego rogu interfejsu.
- Iść do Ustawienia aplikacji > Kliknij Więcej.
- Wybierz Origin w grze > Kliknij przełącznik, aby Wyłącz Origin w grze.
- Następnie możesz również kliknąć prawym przyciskiem myszy menu Origin w lewym górnym rogu i kliknąć Wylogować się.
- Zamknij klienta Origin> Uruchom ponownie komputer / laptop.
- Na koniec otwórz klienta Origin> kliknij prawym przyciskiem myszy menu Origin i wybierz W trybie online.
- Teraz możesz spróbować uruchomić grę The Sims 4, aby sprawdzić, czy problem został rozwiązany, czy nie.
6. Wyłącz nakładkę Steam
Tak więc, jeśli jesteś użytkownikiem klienta Steam i grasz w grę The Sims 4 przez Steam, po prostu wyłącz opcję nakładki Steam w grze na swoim komputerze.
Reklamy
- otwarty Parowy na komputerze / laptopie.
- Przejdź do Ustawienia > Kliknij ikonę W grze.
- Kliknij pole wyboru, aby wyłączyć Włącz nakładkę Steam w grze.
- Po usunięciu znacznika wyboru kliknij dobrze.
- Na koniec zrestartuj klienta Steam i sprawdź, czy gra wyświetla biały ekran, czy nie.
7. Uruchom The Sims 4 w trybie okienkowym
W dzisiejszych czasach wielu dotkniętych graczy komputerowych wspomniało, że kilka gier wideo ma pewne problemy z ekranem bez obramowania lub trybem pełnoekranowym. Tak więc, nawet jeśli masz potężny komputer do gier, spróbuj uruchomić The Sims 4 w trybie okienkowym zamiast w trybie pełnoekranowym, aby sprawdzić, czy problem występuje, czy nie. Oczywiście po całkowitym uruchomieniu gry możesz przejść do trybu pełnoekranowego, naciskając przycisk Alt + Enter klawiszy lub z menu ustawień gry. Możesz więc zapytać, jak początkowo otworzyć grę w trybie okienkowym. Wykonaj poniższe kroki.
- Uruchom Klient pochodzenia > Idź do Moja biblioteka gier.
- Teraz, kliknij prawym przyciskiem myszy na The Sims 4 gra> Idź do Właściwości gry.
- Kliknij Zaawansowane opcje uruchamiania > Wpisz -w w Argumenty wiersza poleceń pole.
- Na koniec kliknij Zapisać zastosować zmiany> Uruchom grę The Sims 4, aby ponownie sprawdzić, czy nie występuje problem z białym ekranem.
Jeśli jednak ta metoda nie zadziałała, spróbuj usunąć rozszerzenie -w polecenie z odpowiedniego pola i ponownie zapisz zmiany.
8. Spróbuj usunąć folder zapisanej gry
Może się również zdarzyć, że wcześniej zapisane dane gry powodują problemy z uruchomieniem gry lub jej prawidłowym uruchomieniem. Albo zapisane dane gry są uszkodzone lub ich brakuje z jakichś niefortunnych powodów, a gra zaczyna się zawieszać lub od samego początku wyświetlać biały ekran. Ponieważ całkowite usunięcie zapisanych danych gry lub postępu nie jest dobrym pomysłem, spróbuj tymczasowo przenieść folder zapisanej gry do innej lokalizacji, aby sprawdzić, czy problem nie występuje.
- Najpierw zamknij grę i klienta Origin.
- Pamiętaj, aby ponownie uruchomić komputer, aby odświeżyć zadania w tle lub usterki.
- Teraz udaj się do C: \ Users \: Twoja nazwa użytkownika: \ Documents \ Electronic Arts \ Sims4 teczka. [Jeśli zainstalowałeś grę w innym folderze, przejdź do tej lokalizacji]
- Po prostu wybierz plik „Oszczędza” z folderu zainstalowanego Sims 4.
- Następnie wytnij i wklej go na chwilę na pulpicie.
- Na koniec uruchom grę The Sims 4 przez Origin lub bezpośrednio za pomocą pliku wykonywalnego, aby sprawdzić, czy nie ma problemu.
Jeśli żadna z tych metod nie zadziałała, wypróbuj następną.
9. Zainstaluj ponownie grę i klienta Origin
Wygląda na to, że poprzez ponowną instalację samej gry i klienta Origin, niektórzy użytkownicy komputerów PC całkowicie naprawili problem z białym ekranem. Czasami uszkodzona instalacja gry lub problem z klientem Origin może zrujnować wrażenia z gry. Jeśli nie chcesz dalej znosić problemu, po prostu spróbuj ponownie zainstalować zarówno grę, jak i klienta, aby sprawdzić, czy problem został rozwiązany, czy nie.
- Kliknij na Menu startowe > Wpisz Panel sterowania i kliknij ją w wynikach wyszukiwania.
- Teraz kliknij Odinstaluj program > Wyszukaj The Sims 4 gra.
- Kliknij prawym przyciskiem myszy na The Sims 4 > Wybierz Odinstaluj.
- Jeśli zostanie wyświetlony monit, potwierdź zadanie i zakończ je.
- Po zakończeniu zrób to samo dla klienta Origin.
- Po usunięciu gry i klienta uruchom ponownie komputer.
- Pobierz i zainstaluj ponownie najnowszego klienta Origin na swoim komputerze z oficjalnej strony internetowej.
- Po zainstalowaniu zaloguj się do swojego profilu> Wyszukaj i zainstaluj The Sims 4 w Origin.
- Cieszyć się!
To wszystko, chłopaki. Zakładamy, że ten przewodnik był dla Ciebie pomocny. W przypadku dalszych pytań możesz skomentować poniżej.
Subodh uwielbia pisać treści, niezależnie od tego, czy dotyczą one technologii, czy innych. Po roku pisania na blogu technicznym staje się tym pasjonatem. Uwielbia grać w gry i słuchać muzyki. Oprócz blogowania uzależnia się od kompilacji komputerów do gier i wycieków smartfonów.



