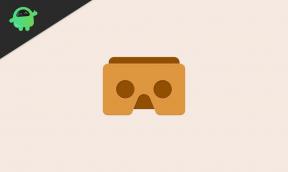Poprawka: Czarny ekran Star Wars Battlefront 2
Gry / / August 04, 2021
Reklamy
Star Wars Battlefront II to jedna z popularnych strzelanek akcji na rynku w ramach serii Star Wars, która została wydana w 2017 roku. To czwarty główny tytuł w składzie Star Wars: Battlefront. Użytkownicy Steam bardzo dobrze ocenili tę grę ze względu na jej oszałamiającą grafikę i niemal perfekcyjną rozgrywkę. Jednak niektórzy gracze mają wiele problemów z wersją na komputery PC, takie jak czarny ekran, awarie podczas uruchamiania, opóźnienia, niższa liczba klatek na sekundę, usterki graficzne itp. Jeśli spotykasz się również z czarnym ekranem Star Wars Battlefront 2 w związku z problemami, możesz zapoznać się z tym przewodnikiem rozwiązywania problemów.
Cóż, nie ma nic nowego w stwierdzeniu, że gry na PC są w większości przypadków podatne na kilka błędów, awarii lub niechcianych błędów. Nie jest konieczne, aby gry na PC nie były wystarczająco stabilne lub miały pewne błędy, ale problemy z konfiguracją komputera, zadaniami uruchomionymi w tle, problemami z DirectX, problemy z pakietami redystrybucyjnymi Visual C ++, ustawieniami grafiki lub sterownikami, a także inne programy mogą powodować wiele problemów z uruchamianiem gry lub awarie. W serwisie pojawiło się kilka raportów
Subreddit StarWarsBattlefront o problemie z czarnym ekranem.Spis treści
-
1 Poprawka: Czarny ekran Star Wars Battlefront 2
- 1.1 1. Zmień tryb pełnego ekranu na tryb okna bez obramowania
- 1.2 2. Przejdź do trybu okienkowego
- 1.3 3. Zaktualizuj sterownik GPU
- 1.4 4. Zaktualizuj kompilację systemu operacyjnego Windows
- 1.5 5. Ustaw niższą DPI i wyłącz optymalizację pełnego ekranu
- 1.6 6. Napraw pliki gry
- 1.7 7. Dostosuj rozmiar i położenie pulpitu
Poprawka: Czarny ekran Star Wars Battlefront 2
Na szczęście istnieje kilka możliwych obejść wymienionych poniżej, które powinny działać w Twoim przypadku. Teraz, nie marnując więcej czasu, przejdźmy do tego.

Reklamy
1. Zmień tryb pełnego ekranu na tryb okna bez obramowania
Jeśli nie możesz nic zobaczyć z powodu problemu z czarnym ekranem w Twojej grze Star Wars Battlefront II, uruchom grę za pośrednictwem aplikacji Nvidia GeForce Experience. Gdy będziesz w stanie przejść przez czarny ekran, powinieneś zmienić tryb wideo z FullScreen na Borderless Window.
Powinien rozwiązać twój problem w mgnieniu oka. Jeśli jednak problem nadal występuje, sprawdź następną metodę.
2. Przejdź do trybu okienkowego
Istnieje duże prawdopodobieństwo, że Twoja gra działa w trybie pełnoekranowym z obramowaniem, co może również powodować kilka problemów graficznych. Jest to możliwe, jeśli Twoja karta graficzna lub sterownik graficzny nie jest aktualny.
Jeśli jednak uruchomiłeś grę Star Wars Battlefront 2 i pojawi się czarny ekran, musisz po prostu nacisnąć Alt + Enter klawisze na klawiaturze, aby przekonwertować grę do formatu Tryb okienkowy. Teraz powinieneś być w stanie prawidłowo widzieć ekran i kontynuować grę. Ponadto możesz dostosować tryb wyświetlania i rozdzielczość grafiki w ustawieniach gry, jeśli monitor nie obsługuje wyższej rozdzielczości lub liczby klatek na sekundę.
3. Zaktualizuj sterownik GPU
Aktualizacja sterownika karty graficznej to zawsze kilka sposobów łatwego naprawienia wielu problemów z wyświetlaczem lub usterkami graficznymi. Zdecydowanie zalecamy zrobienie tego, jeśli nie wiesz, czy Twój sterownik karty graficznej jest aktualny, czy nie.
Reklamy
- Kliknij prawym przyciskiem myszy plik Początek menu, aby otworzyć Menu szybkiego startu.
- Kliknij Menadżer urządzeń > Kliknij dwukrotnie Karty graficzne aby rozwinąć listę.
- Teraz kliknij prawym przyciskiem myszy nazwę aktywnej lub dedykowanej karty graficznej.

- Wybierz Uaktualnij sterownik > Wybierz Wyszukaj automatycznie sterownik.
- System automatycznie wyszuka dostępne aktualizacje. Jeśli tak, automatycznie pobierze i zainstaluje aktualizację.
- Po zakończeniu uruchom ponownie komputer, aby zastosować zmiany.
Na koniec możesz spróbować uruchomić grę Star Wars Battlefront 2, aby sprawdzić, czy problem z czarnym ekranem został naprawiony, czy nie.
4. Zaktualizuj kompilację systemu operacyjnego Windows
Pamiętaj, że Twój komputer z systemem Windows działa w najnowszej kompilacji systemu operacyjnego Windows. Jeśli nie, możesz to zrobić, wykonując poniższe czynności. Zaktualizuje także wersję DirectX i poprawi błędy.
- Naciśnij klawisze Windows + I, aby otworzyć plik Ustawienia systemu Windows menu.
- Następnie kliknij Aktualizacja i bezpieczeństwo > Kliknij Sprawdź aktualizacje.

Reklamy
- Jeśli aktualizacja jest dostępna, po prostu Ściągnij i zainstaluj to.
- Po wykonaniu wszystkich czynności uruchom ponownie komputer i sprawdź, czy problem z czarnym ekranem Star Wars Battlefront II został naprawiony, czy nie.
5. Ustaw niższą DPI i wyłącz optymalizację pełnego ekranu
Cóż, system Windows 10 domyślnie oferuje wyższy poziom DPI. Ale jeśli Twój komputer nie obsługuje prawidłowo gier wideo i masz do czynienia z usterkami graficznymi lub problemy z czarnym ekranem, pamiętaj o obniżeniu poziomu DPI systemu Windows i wyłączeniu pełnego ekranu optymalizacja. Aby to zrobić:
- Przejdź do zainstalowanego Star Wars Battlefront II exe (plik wykonywalny)> Kliknij prawym przyciskiem myszy na nim i wybierz Nieruchomości.
- Przejdź do Zgodność karta> Sprawdź Wyłącz optymalizacje pełnoekranowe patka.
- Następnie kliknij Zmień ustawienia wysokiej rozdzielczości DPI > Sprawdź Zastąp zachowanie wysokiej skali DPI.
- Kliknij Podanie > Zapisz konfigurację.
- Uruchom ponownie komputer, aby zastosować zmiany.
6. Napraw pliki gry
Napraw pliki gry, aby łatwo naprawić wszelkie uszkodzone lub brakujące dane, które powinny pomóc w prawidłowym uruchomieniu gry. Aby to zrobić:
- Uruchom Klient Steam w Twoim komputerze.
- Iść do Biblioteka > Kliknij, aby wybrać plik Uruchom Wars Battlefront II i Kliknij prawym przyciskiem myszy na tym.
- Wybierz Nieruchomości.
- Teraz kliknij Pliki lokalne karta> Kliknij Sprawdź integralność plików gry.
- Poczekaj, aż Steam naprawi pliki gry.
- Po zakończeniu uruchom ponownie komputer i gotowe.
7. Dostosuj rozmiar i położenie pulpitu
Alternatywnie powinieneś również spróbować wyregulować Rozmiar i położenie pulpitu z „Wykonaj skalowanie na wyświetlaczu” opcja. Pamiętaj, aby zmienić opcję z Współczynnik proporcji do Bez skalowania. Jeśli chcesz płynniejszego grania, możesz spróbować ustawić liczbę FPS na maksymalnie 60.
To wszystko, chłopaki. Mamy nadzieję, że ten przewodnik był dla Ciebie pomocny. W przypadku dalszych pytań możesz skomentować poniżej.